Zip Connector
Version 23.4.8839
Version 23.4.8839
Zip Connector
The Zip Connector supports automatic compression and decompression of archives in various formats.
Overview
Zip Connectors automatically compress or decompress incoming files depending on the Operation setting of the connector. In Compress mode, each file is zipped independently, so the number of output Zip archives is equal to the number of input files. In Decompress mode, all files are extracted from input archives and output as an individual file; folder structure is ignored.
Zip Connectors can be configured to compress and decompress archives in a variety of formats, including 7zip, Bzip2, Gzip, and Tar.
Connector Configuration
This section contains all of the configurable connector properties.
Settings Tab
Configuration
Settings related to the core operation of the connector.
- Connector Id The static, unique identifier for the connector.
- Connector Type Displays the connector name and a description of what it does.
- Connector Description An optional field to provide a free-form description of the connector and its role in the flow.
- Operation Whether the connector is compressing or decompressing incoming files. Trying to decompress files that are not compressed in a supported format results in an error.
Archive Options
Settings related to the archive being processed or created.
- Archive Format The expected format of the input archive (when decompressing), or the format of the archive that is created (when compressing).
- Compression Method The specific algorithm to use when compressing.
- Compression Level The level of compression to apply when compressing. Higher values allow better compression; lower values allow faster compression. A value of 0 stores the file without compression.
Encryption
Settings related to encrypting archives during compression, if allowed by the archive format.
- Encryption Algorithm The algorithm to use when encrypting.
- Password The password required to decrypt the archive.
Automation Tab
Automation Settings
Settings related to the automatic processing of files by the connector.
By default, the Enable automation checkbox is checked. If you uncheck it, you cannot use the other automation settings.
- Send Whether messages arriving at the connector are automatically processed.
- Scheduled Send Whether to process incoming messages at a scheduled interval. This allows multiple files to accumulate in the input folder, then all be zipped together in the same archive.
Note: The following archive formats do not support compressing multiple files: Bzip, Gzip, and Zcompress. An error is generated if this setting is enabled on those archive formats. - Send Interval The interval at which to compress all available input files into the same archive. Only available if Scheduled Send is enabled.
- Minutes Past the Hour The minutes offset for an hourly schedule. Only applicable when the interval setting above is set to Hourly. For example, if this value is set to 5, the automation service downloads at 1:05, 2:05, 3:05, etc.
- Time The time of day that the attempt should occur. Only applicable when the interval setting above is set to Daily, Weekly, or Monthly.
- Day The day on which the attempt should occur. Only applicable when the interval setting above is set to Weekly or Monthly.
- Minutes The number of minutes to wait before attempting the download. Only applicable when the interval setting above is set to Minute.
- Cron Expression A five-position string representing a cron expression that determines when the attempt should occur. Only applicable when the interval setting above is set to Advanced.
Performance
Settings related to the allocation of resources to the connector.
- Max Workers The maximum number of worker threads consumed from the threadpool to process files on this connector. If set, this overrides the default setting on the Settings > Automation page.
- Max Files The maximum number of files sent by each thread assigned to the connector. If set, this overrides the default setting on the Settings > Automation page.
Alerts Tab
Settings related to configuring alerts and Service Level Agreements (SLAs).
Connector Email Settings
Before you can execute SLAs, you need to set up email alerts for notifications. Clicking Configure Alerts opens a new browser window to the Settings page where you can set up system-wide alerts. See Alerts for more information.
Service Level Agreement (SLA) Settings
SLAs enable you to configure the volume you expect connectors in your flow to send or receive, and to set the time frame in which you expect that volume to be met. CData Arc sends emails to warn the user when an SLA is not met, and marks the SLA as At Risk, which means that if the SLA is not met soon, it will be marked as Violated. This gives the user an opportunity to step in and determine the reasons the SLA is not being met, and to take appropriate actions. If the SLA is still not met at the end of the at-risk time period, the SLA is marked as violated, and the user is notified again.
To define an SLA, click Add Expected Volume Criteria.
- If your connector has separate send and receive actions, use the radio buttons to specify which direction the SLA pertains to.
- Set Expect at least to the minimum number of transactions (the volume) you expect to be processed, then use the Every fields to specify the time frame.
- By default, the SLA is in effect every day. To change that, uncheck Everyday then check the boxes for the days of the week you want.
- Use And set status to ‘At Risk’ to indicate when the SLA should be marked as at risk.
- By default, notifications are not sent until an SLA is in violation. To change that, check Send an ‘At Risk’ notification.
The following example shows an SLA configured for a connector that expects to receive 1000 files every day Monday-Friday. An at-risk notification is sent 1 hour before the end of the time period if the 1000 files have not been received.

Advanced Tab
Other Settings
Settings not included in the previous categories.
- Extract To Folder The folder where the connector should place files extracted from an archive.
- Processing Delay The amount of time (in seconds) by which the processing of files placed in the Input folder is delayed. This is a legacy setting. Best practice is to use a File connector to manage local file systems instead of this setting.
- Local File Scheme A scheme for assigning filenames to messages that are output by the connector. You can use macros in your filenames dynamically to include information such as identifiers and timestamps. For more information, see Macros.
Message
Message settings determine how the connector searches for messages and manages them after processing. You can save messages to your Sent folder or you can group them based on a Sent folder scheme, as described below.
- Save to Sent Folder A toggle that instructs the connector to keep a copy of sent messages in the Sent folder.
- Sent Folder Scheme Instructs the connector to group files in the Sent folder according to the selected interval. For example, the Weekly option instructs the connector to create a new subfolder each week and store all sent files for the week in that folder. The blank setting instructs the connector to save all files directly in the Sent folder. For connectors that process many transactions, using subfolders can help keep files organized and improve performance.
Logging
- Log Level The verbosity of logs generated by the connector. When you request support, set this to Debug.
- Log Subfolder Scheme Instructs the connector to group files in the Logs folder according to the selected interval. For example, the Weekly option instructs the connector to create a new subfolder each week and store all logs for the week in that folder. The blank setting tells the connector to save all logs directly in the Logs folder. For connectors that process many transactions, using subfolders helps keep logs organized and improves performance.
- Log Messages Check this to have the log entry for a processed file include a copy of the file itself. If you disable this, you might not be able to download a copy of the file from the Input or Output tabs.
Miscellaneous
Miscellaneous settings are for specific use cases.
- Other Settings Enables you to configure hidden connector settings in a semicolon-separated list (for example,
setting1=value1;setting2=value2). Normal connector use cases and functionality should not require the use of these settings.
Subfolder Headers
The Zip connector makes use of the Subfolder header for reading from and writing to compressed files. A Subfolder header is added any time there are subfolders in the zip structure.
Note: When compressing files, the Subfolder header is only used when you set Scheduled Send on the Automation tab.
For example, this image from the Message Details page for a log entry shows the path to the subfolder in the Other Headers section.
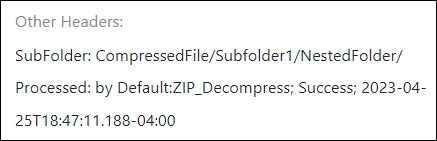
When decompressing a file:
- The message for each file that is in a subfolder in the compressed file contains a Subfolder header in its metadata.
- This header displays the path to the subfolder in the zip folder structure.
- This subfolder header is supported by other connectors that support a subfolder header in Send operations.
When compressing files, the connector looks for a Subfolder header on messages that it processes to determine where to place the files inside the compressed structure.
Macros
Using macros in file naming strategies can enhance organizational efficiency and contextual understanding of data. By incorporating macros into filenames, you can dynamically include relevant information such as identifiers, timestamps, and header information, providing valuable context to each file. This helps ensure that filenames reflect details important to your organization.
CData Arc supports these macros, which all use the following syntax: %Macro%.
| Macro | Description |
|---|---|
| ConnectorID | Evaluates to the ConnectorID of the connector. |
| Ext | Evaluates to the file extension of the file currently being processed by the connector. |
| Filename | Evaluates to the filename (extension included) of the file currently being processed by the connector. |
| FilenameNoExt | Evaluates to the filename (without the extension) of the file currently being processed by the connector. |
| MessageId | Evaluates to the MessageId of the message being output by the connector. |
| RegexFilename:pattern | Applies a RegEx pattern to the filename of the file currently being processed by the connector. |
| Header:headername | Evaluates to the value of a targeted header (headername) on the current message being processed by the connector. |
| LongDate | Evaluates to the current datetime of the system in long-handed format (for example, Wednesday, January 24, 2024). |
| ShortDate | Evaluates to the current datetime of the system in a yyyy-MM-dd format (for example, 2024-01-24). |
| DateFormat:format | Evaluates to the current datetime of the system in the specified format (format). See Sample Date Formats for the available datetime formats |
| Vault:vaultitem | Evaluates to the value of the specified vault item. |
Examples
Some macros, such as %Ext% and %ShortDate%, do not require an argument, but others do. All macros that take an argument use the following syntax: %Macro:argument%
Here are some examples of the macros that take an argument:
- %Header:headername%: Where
headernameis the name of a header on a message. - %Header:mycustomheader% resolves to the value of the
mycustomheaderheader set on the input message. - %Header:ponum% resolves to the value of the
ponumheader set on the input message. - %RegexFilename:pattern%: Where
patternis a regex pattern. For example,%RegexFilename:^([\w][A-Za-z]+)%matches and resolves to the first word in the filename and is case insensitive (test_file.xmlresolves totest). - %Vault:vaultitem%: Where
vaultitemis the name of an item in the vault. For example,%Vault:companyname%resolves to the value of thecompanynameitem stored in the vault. - %DateFormat:format%: Where
formatis an accepted date format (see Sample Date Formats for details). For example,%DateFormat:yyyy-MM-dd-HH-mm-ss-fff%resolves to the date and timestamp on the file.
You can also create more sophisticated macros, as shown in the following examples:
- Combining multiple macros in one filename:
%DateFormat:yyyy-MM-dd-HH-mm-ss-fff%%EXT% - Including text outside of the macro:
MyFile_%DateFormat:yyyy-MM-dd-HH-mm-ss-fff% - Including text within the macro:
%DateFormat:'DateProcessed-'yyyy-MM-dd_'TimeProcessed-'HH-mm-ss%