Backup or Migrate CData Arc
Version 23.4.8839
Version 23.4.8839
Backup or Migrate CData Arc
You can migrate or backup CData Arc using the following methods:
-
Migrate your global application data to a new instance of Arc on a new server. This migration includes global configuration data and settings. You can export your data by using the Arc Import/Export feature. The migration process is automatic (less chance of errors) and takes less time. This is the preferred method because it resides in the Arc application.
-
Backup all your data by copying and moving
ApplicationDirectoryandApplicationDatabasemanually to a new server. This method moves configuration data as well as the full working set of other data (logs, files that are pending processing or that are already processed, and so on). This method is simple, but it is slower and more prone to error.
The following sections explain how to use these methods to migrate or backup your data.
Migration
The Migration tab in Arc enables you to perform a full export of your application, including all of the application’s global application data and settings.
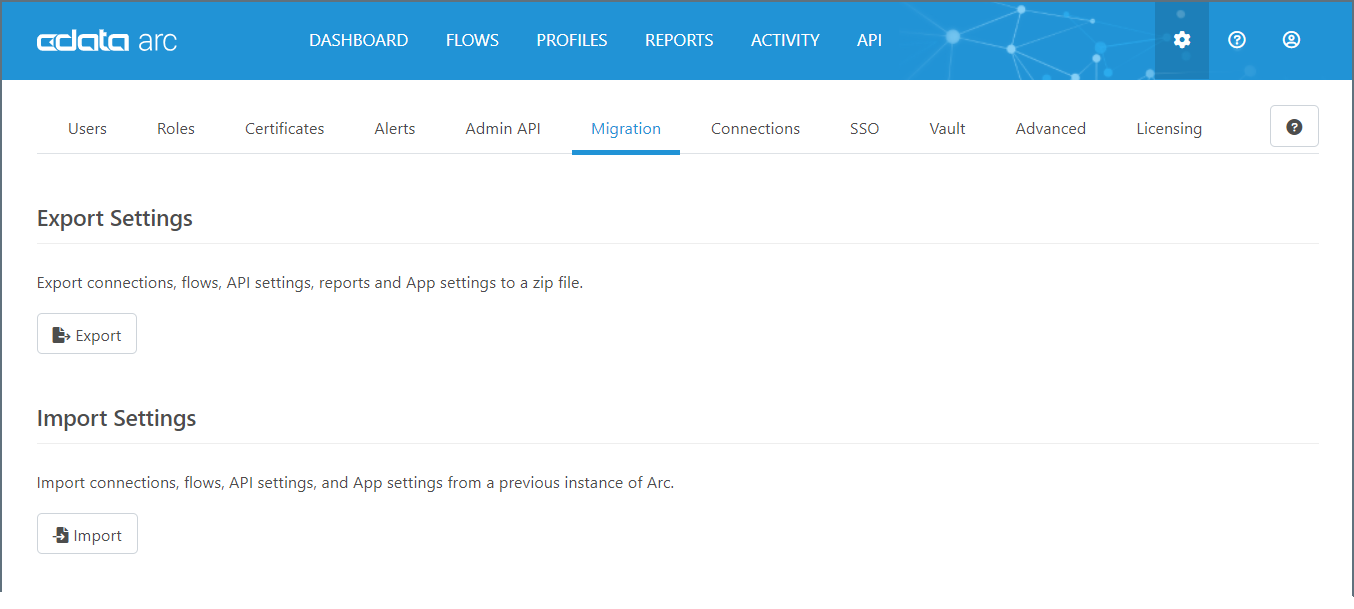
You can export your data by using the Export button. Doing so exports your data into an ARC file (.arc extension). This file type stores global application data such as multiple workspaces and settings as well as users, reports, and other global data.
For details about how to use the Migration tab to export your application configuration, see Importing and Exporting.
Manual Backup
Arc interfaces with your local system in two ways:
-
via the application directory (
ApplicationDirectory).ApplicationDirectoryis a folder on disk that stores configuration data. -
via the application database (
ApplicationDatabase).ApplicationDatabaseis a database that stores metadata for transactions that are processed by the application.
Manual backup entails copying and moving both ApplicationDirectory and ApplicationDatabase directly. While this method is simple and less costly, be aware that it can be time consuming and human error is always a possibility.
Application Directory
Arc stores all profile, certificate, and connector configuration data in files located in ApplicationDirectory. Therefore, backing up or re-creating an Arc configuration is simply a matter of copying ApplicationDirectory and moving it. You can move it to a new server to re-create an Arc configuration in a new instance.
Copying the Application Directory
By default, ApplicationDirectory specifies the following directories:
-
Java:
/opt/arc -
.NET:
C:\ProgramData\CData\Arc
Note: If Arc is installed over an existing installation of a previous version of the application, the application might re-use the old folder structure. In this case, ApplicationDirectory might be located in one of these directories instead:
-
Java:
~/arc/data(where ~ resolves to the home directory for the user who is running the server that hosts Arc) -
.NET (RSSBus Connect):
C:\Program Files\RSSBus\RSSBusConnect -
.NET (Arc):
C:\Program Files\CData\Arc
To back up the application, maintain a copy of this application directory in a convenient location. To migrate Arc to a new server, place a copy of ApplicationDirectory in the same respective path on the new server.
Configuring the Application Directory
This section is relevant only when you migrate Arc to a new server and when the default location for ApplicationDirectory is overwritten with a custom path.
Some Arc setups might use a non-default location for ApplicationDirectory (for example, hosting ApplicationDirectory on a shared network file system). In this case, you can simply configure the new instance of Arc to use the same network folder for ApplicationDirectory that the previous instance used.
To configure ApplicationDirectory, see the appropriate documentation for your edition of Arc:
Application Database
By default, Arc uses an SQLite (.NET) or Derby (Java) database to store data about the transactions processed by the application. You can also configure an external database like PostgreSQL, SQL Server, or MySQL, as discussed in Installation and Configuration.
If Arc uses an external database, the connection string for this database must be configured in the configuration file for the server that hosts the application (that is, the Web.Config file in .NET and the arc.properties file in Java). Backing up an external database is outside of the scope of Arc and should be accomplished directly through the database. Migrating Arc to a new machine simply requires configuring the new instance to read from and write to the same external database.
To configure ApplicationDatabase, see the appropriate documentation for your edition of Arc:
Licensing
Arc licenses—with the exception of the Cloud License special-license tier—are tied to a specific machine name. The license is contained in an LIC file (that is, a file with an .lic extension) within ApplicationDirectory. Backing up the license is a simply a matter of copying this license file, as explained below.
Migrating the license file to a new machine without updating the license for that new machine results in license errors. However, you can reapply a license on a new server through the application interface as long as you use the License Transfer Request form to alert the CData licensing team about the move, as explained in the next section.
Backing Up the License
.NET Edition
In the .NET edition of Arc, the license file resides in the following folder by default:
C:\ProgramData\CData\Arc
If Arc is installed over an RSSBus Connect installation and the RSSBus folder paths are reused, then the corresponding location is as follows:
C:\Program Files\RSSBus\RSSBus Connect\www\app_data
Create a copy of the LIC file in this folder to back up the license.
Java Edition
In the Java edition of Arc, the license file resides in the following folder by default:
/opt/arc
If Arc is installed over an RSSBus Connect installation and the RSSBus folder paths are reused, then the corresponding location is as follows:
~/rssbus/connect
Create a copy of the LIC file at this location to back up the license.
Migrating the License
You can use the License Transfer Request form to alert the CData licensing system that you are moving a license from one machine to another. Using this form prevents the license from being marked as one that is being overused (that is, installing the same license on multiple machines). After you fill out the form, you can use the same product key on the new machine without waiting for confirmation from the licensing team. In the event of any blocks or restrictions on the license, contact the CData licensing team at [email protected].
Server migration can be a time-intensive process, so CData allows a 30-day overlap period where the license is active on two machines. Within these 30 days, you must remove the application from the old machine. However, if you need more time, contact the CData licensing team at [email protected] to revise that timeline.