Flows
Version 23.4.8839
Flows
Version 23.4.8839
The Flows page enables you to create data-processing workflows by linking connectors together in logical sequences. The screenshot below shows a simple flow that links an AS2_Amazon connector to an X12_Amazon_850 connector:
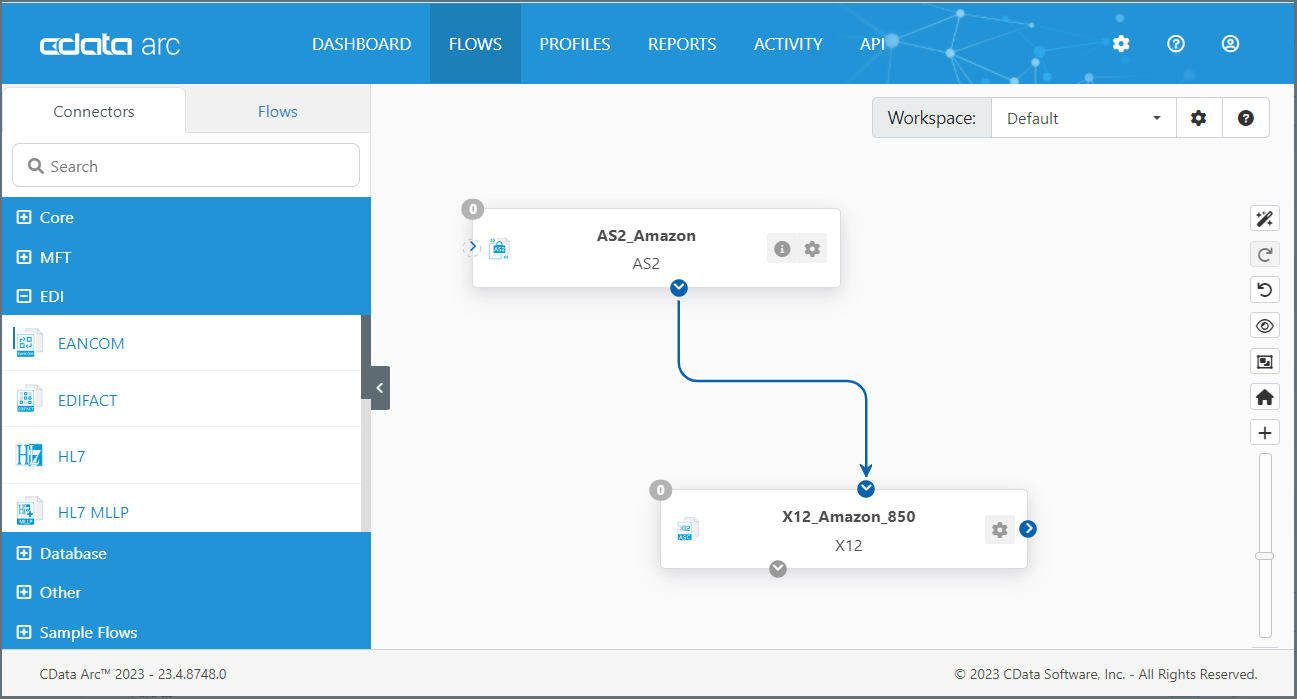
With this connection in place, any files that the AS2_Amazon connector processes are automatically passed to the X12_Amazon_850 connector as the next step of the flow. See Designing a Flow for more information about how to link connectors in a flow. To find a set of sample flows, expand the Sample Flows list on the left side of the Flows page.
In addition to the sample flows, the panel on the left side of the Flows page contains a list of installed Connectors, each of which performs a specific data operation. These operations can include sending and receiving files over network protocols, converting files into different formats, and integrating with back-end systems like a database. Information about each available connector can be found in Connectors.
Right-clicking a configured connector in a flow brings up the following options:
- Delete Connector deletes the connector.
- Show Error Path displays the error path, which is indicated by a red dot on the connector. The error path visualizes how files that throw an error should be routed.
- Show Success Path displays the success path, which is indicated by a green dot on the connector. The success path visualizes how files that are successfully sent should be routed.
- Export Connector Settings exports connector settings from the current server as a zipped file (named ‘ConnectorID.zip’).
- Copy Connector creates a copy of the configured connector with a new Connector ID.
- Split Send/Receive visually separates the receiving function of the connector (i.e. processing inbound files) from the sending function (i.e. outbound files). This does not affect the connector configuration.
- Create API Settings creates a Flow API from the selected connector. See Flow API for more details.
- Auto Format only appears if you have multiple connectors selected. Use it to automatically lay out the selected connectors. See Workspace Actions for instructions on how to select multiple connectors.