Email Send Connector
Version 23.4.8839
Version 23.4.8839
Email Send Connector
The Email Send connector sends messages via an SMTP mail server.
Overview
An Email Send connector connects to an SMTP server to send files as outgoing email messages. Input files processed by the connector can be sent directly as email attachments, or data can be parsed from input files and included in the outgoing message via a scripting template. For more information on creating a scripting template, see the Templates sections.
Connector Configuration
This section contains all of the configurable connector properties.
Settings Tab
Email Send Configuration
Settings for the name and description of the connector.
- Connector Id The static, unique identifier for the connector.
- Connector Type Displays the connector name and a description of what it does.
- Connector Description An optional field to provide a free-form description of the connector and its role in the flow.
Connection
Settings for connecting to the SMTP server.
- Host The hostname or IP address of the SMTP server.
- Port The port on which to connect to the SMTP server.
- User The username to login to the SMTP server.
- Password The password to login to the SMTP server.
- TLS Type The method used to negotiate SSL/TLS when connecting to the server:
STARTTLS: A plain text connection is established. Afterwards, SSL/TLS can be started with an explicit command.
SSL/TLS: Negotiation occurs immediately without first establishing a plain text connection.
None (Plain Text): A plain text connection is established, and no SSL/TLS is used. Automatic: The connector determines the TLS type based on the configured port number.
Message
Settings for the outgoing email message.
- To The email address of the outgoing email message recipient. Use a comma-separated list to send to multiple recipients.
- Show From Opens a field to enter the email address of the sender of the outgoing email message. The connector attempts to automatically determine the value for this field based on the User credential passed to the SMTP server.
- Add Cc / Add Bcc Opens fields to enter an email address to carbon copy (CC) or blind carbon copy (BCC). Use a comma-separated list to send to multiple recipients.
- Subject The subject line for the outgoing email message. Subjects can include dynamic data from the outgoing file. For more information, see Dynamic Subjects.
- Message Type Specifies the method for handling the message:
Attachment: Send files that arrive at the connector as attachments. See Attachment Mode for more information and an example.
Template: Interpret the message body as a scripting template that reads values from the input file. For more information on creating a scripting template, see Template Mode.
Automation Tab
Automation Settings
- Send A toggle that instructs the connector to automatically send files when they are ready.
- Retry Interval The interval the connector waits before retrying a failed send.
- Max Attempts The number of attempts the connector makes to send the message. Setting this value to 1 instructs the connector to only make the initial send attempt without retrying. The connector waits the duration specified by Retry Interval between each attempt.
Performance
Settings related to the allocation of resources to the connector.
- Max Workers The maximum number of worker threads consumed from the threadpool to process files on this connector. If set, this overrides the default setting on the Settings > Automation page.
- Max Files The maximum number of files sent by each thread assigned to the connector. If set, this overrides the default setting on the Settings > Automation page.
Alerts Tab
Settings related to configuring alerts and Service Level Agreements (SLAs).
Connector Email Settings
Before you can execute SLAs, you need to set up email alerts for notifications. Clicking Configure Alerts opens a new browser window to the Settings page where you can set up system-wide alerts. See Alerts for more information.
Service Level Agreement (SLA) Settings
SLAs enable you to configure the volume you expect connectors in your flow to send or receive, and to set the time frame in which you expect that volume to be met. CData Arc sends emails to warn the user when an SLA is not met, and marks the SLA as At Risk, which means that if the SLA is not met soon, it will be marked as Violated. This gives the user an opportunity to step in and determine the reasons the SLA is not being met, and to take appropriate actions. If the SLA is still not met at the end of the at-risk time period, the SLA is marked as violated, and the user is notified again.
To define an SLA, click Add Expected Volume Criteria.
- If your connector has separate send and receive actions, use the radio buttons to specify which direction the SLA pertains to.
- Set Expect at least to the minimum number of transactions (the volume) you expect to be processed, then use the Every fields to specify the time frame.
- By default, the SLA is in effect every day. To change that, uncheck Everyday then check the boxes for the days of the week you want.
- Use And set status to ‘At Risk’ to indicate when the SLA should be marked as at risk.
- By default, notifications are not sent until an SLA is in violation. To change that, check Send an ‘At Risk’ notification.
The following example shows an SLA configured for a connector that expects to receive 1000 files every day Monday-Friday. An at-risk notification is sent 1 hour before the end of the time period if the 1000 files have not been received.

Advanced Tab
Proxy Settings
Settings for using a proxy with the connector.
- Use Global A toggle that instructs the connector to use the proxy settings configured under the Settings tab of Arc.
- Proxy Type The type of proxy to use. Select None to not use a proxy. Otherwise, select Tunnel, SOCKS4, SOCKS5, or HTTP.
- Proxy Host The proxy server. Formatting depends on the Proxy Type selected.
- Proxy Port The port to use when connecting to the proxy.
- Proxy User The username to use when connecting to the proxy.
- Proxy Password The password for the associated username.
- Authentication Scheme The protocol to use when connecting to the proxy. Options include Basic, Digest, Proprietary, and NTLM.
Advanced Settings
Extra settings related to processing.
- Allow ArcScript in Attachment mode Check this to permit the evaluation of ArcScript in the message body when the Message Type is Attachment.
- Excluded Extensions A comma-delimited list of file extensions that should not be processed by the connector.
- Outgoing Server Public Certificate This field only needs to be set if you are communicating with an SMTPS server. If the SMTP server is an SSL server, set this field to the SSL certificate that identifies the server. If the server’s certificate is not available, you can set this field to Any Certificate to implicitly trust the server’s identity.
Important: If this field is used improperly, it creates a security risk. Use extreme caution when setting this field. - Extension Map A comma separated list of name-value pairs for determining the Content-Type header value for attachments. For example, .txt=text/plain, .dat=application/edi-x12, .edi=application/edifact
Note: Including a Content-Type header on input messages overrides the content type determined by this setting. - Processing Delay The amount of time (in seconds) by which the processing of files placed in the Input folder is delayed. This is a legacy setting. Best practice is to use a File connector to manage local file systems instead of this setting.
Message
Message settings determine how the connector searches for messages and manages them after processing. You can save messages to your Sent folder or you can group them based on a Sent folder scheme, as described below.
- Save to Sent Folder A toggle that instructs the connector to keep a copy of sent messages in the Sent folder.
- Sent Folder Scheme Instructs the connector to group files in the Sent folder according to the selected interval. For example, the Weekly option instructs the connector to create a new subfolder each week and store all sent files for the week in that folder. The blank setting instructs the connector to save all files directly in the Sent folder. For connectors that process many transactions, using subfolders can help keep files organized and improve performance.
Logging
Settings that govern the creation and storage of logs.
- Log Level The verbosity of logs generated by the connector. When you request support, set this to Debug.
- Log Subfolder Scheme Instructs the connector to group files in the Logs folder according to the selected interval. For example, the Weekly option instructs the connector to create a new subfolder each week and store all logs for the week in that folder. The blank setting tells the connector to save all logs directly in the Logs folder. For connectors that process many transactions, using subfolders helps keep logs organized and improves performance.
- Log Messages Check this to have the log entry for a processed file include a copy of the file itself. If you disable this, you might not be able to download a copy of the file from the Input or Output tabs.
Miscellaneous
Miscellaneous settings are for specific use cases.
- Other Settings Enables you to configure hidden connector settings in a semicolon-separated list (for example,
setting1=value1;setting2=value2). Normal connector use cases and functionality should not require the use of these settings.
Establishing a Connection
The following settings are required to establish a network-level connection to the SMTP server:
- Host
- Port
- TLS Type
Click the Test Connection button to verify that the connector can reach the server.
Once network-level connectivity has been established, the following settings are required to login to the server and begin sending emails:
- User
- Password
Sending Emails
The Message section on the connector Settings page determines the email message to be sent:
- If Message Type is set to Attachment, files processed by the connector are sent as email attachments, and you should specify the body of the message in the message text editor. See Attachment Mode for more information.
- If Message Type is set to Template, the message text editor is treated as an ArcScript template. In the scripting template, values can be parsed out from the files processed by the connector and included in the email body. See Template Mode for more information.
To send multiple attachments in a single email, you need to construct a batch group containing all the attachments you want to include, then send that batch group to the Email Send connector for processing.
Dynamic Subjects
The Subject field supports dynamic information from the outgoing file (for example, the filename and the connectors that have processed the file).
The file information is available through the _message item. The _message item has a collection of attributes with a header: prefix that corresponds to each of the headers available in the outgoing file. These headers include the filename, any metadata related to processing the file within the Arc Flow, and any custom headers promoted to the file via scripting.
The _message item and the header attributes are referenced in square brackets like any other ArcScript item:
[_message.header:headerName]
For example, the Subject could be set to the following value to include the filename of the outgoing file:
[_message.header:filename]
Template Mode
Setting Message Type to Template instructs the connector to interpret the message body as an ArcScript template. The template uses a simple syntax to interact with the input file and retrieve values to use in the email body. These values can be combined with static text to generate a standard body format that is dynamically populated based on the files processed by the connector.
To use Template mode, the connector must receive an XML file as an input. Templates can only parse information from XML files.
Basic Template
For an example of a template message, consider the following input XML document:
<Lead>
<Company>ABC, Inc.</Company>
<Email>[email protected]</Email>
<FirstName>John</FirstName>
<Description>Blue Widget</Description>
</Lead>
This file contains a list of attributes—Company, Email, FirstName, Description—inside of Lead tags. The ArcScript expression to pass the Email field into a message would look like this:
[document.lead_email]
There are three components to this expression:
- The document item, which points to the currently open file.
- The lead_email attribute, which points to ‘[email protected]’.
- Square brackets (
[]), which indicate the use of a formatter rather than literal characters.
An email body template for the XML input file above might look like this:
Hi [document.lead_firstname],
<br>
We saw that you might be interested in the following product:
<br>
[document.lead_description]
<br>
Would you like to set up a demo to learn more about how we can help you with your work at [document.lead_company]?
This message would generate the following email:
Hi John,
We saw that you might be interested in the following product:
Blue Widget
Would you like to set up a demo to learn more about how we can help you with your work at ABC, Inc.?
Refer to the Scripting section for more information about ArcScript.
XPath Formatting
The XPath formatter (written as xpath in expressions) provides an alternative approach to retrieving dynamic values from files. This approach might be more familiar to users already using ArcScript elsewhere in Arc. XPath requires input files to be XML files.
Using the same input file example as above:
<Lead>
<Company>ABC, Inc.</Company>
<Email>[email protected]</Email>
<FirstName>John</FirstName>
<Description>Blue Widget</Description>
</Lead>
The XPath expression to return the email address would be:
[xpath(/Lead/Email)]
There are three components to this expression:
- xpath followed by parentheses, which denotes the expression as an XPath expression.
- The path to the data, with each level delineated by slashes.
- Square brackets (
[]), which indicate the use of a formatter rather than literal characters.
Using the XPath Formatter in Template Mode
Consider the following XML:
<Items>
<projectName>myProject</projectName>
<assignee>Bob Ross</assignee>
<dueDate>02/27/2024</dueDate>
<resources>
<description>http://mydomain.com/desc</description>
<images>http://mydomain.com/images</images>
<colors>http://mydomain.com/colors</colors>
</resources>
</Items>
An email body template that uses xpath expressions for the XML input file above might look like this:
Hi [xpath(/Items/assignee)],
<br>
You have a new project to start working on. The name of the project is [xpath(/Items/projectName)].
<br>
All the resources you need can be found at the following links:
<br>
<ul>
<li>Description: [xpath(/Items/resources/description)]</li>
<li>Images: [xpath(/Items/resources/images)]</li>
<li>Colors: [xpath(/Items/resources/colors)]</li>
</ul>
<br>
The due date for this project is [xpath(/Items/dueDate)].
This message would generate the following email:
Hi Bob Ross,
You have a new project to start working on. The name of the project is myProject.
All the resources you need can be found at the following links:
- Description: http://mydomain.com/desc
- Images: http://mydomain.com/images
- Colors: http://mydomain.com/colors
The due date for this project is 02/27/2024.
Code View Editor
The Code View editor enables the creation of custom ArcScript for advanced processing of information from XML files. To open the Code View editor, click the Code View button in the message editor.
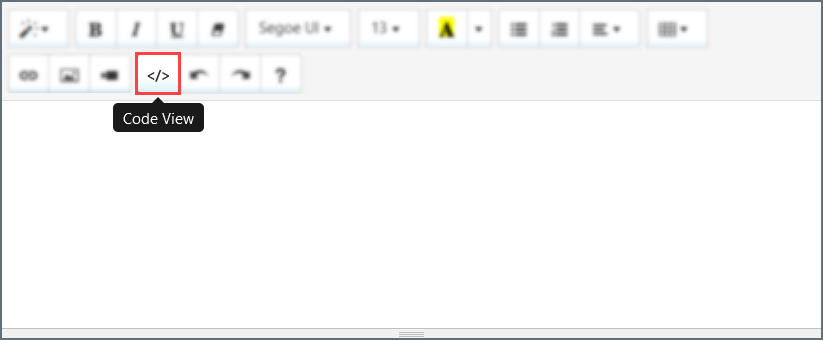
In this mode, ArcScript expressions can be used to process multiple data entries at once. The following input file example includes a list of names:
<record>
<to>Dave</to>
<items>
<item>
<first_name>James</first_name>
<last_name>Satchel</last_name>
</item>
<item>
<first_name>John</first_name>
<last_name>Smith</last_name>
</item>
<item>
<first_name>Gina</first_name>
<last_name>Newberry</last_name>
</item>
</items>
</record>
The following message written in the Code View editor incorporates data from this input file using ArcScript:
Hi [document.record_to],
<br>
Here are the people you were asking about:
<br>
<arc:set attr="xml.xpath" value="/record/items/item" />
<arc:call op="xmlDOMSearch" in="xml">
<arc:set attr="first.names" value="[xpath(first_name)]" />
<arc:set attr="last.names" value="[xpath(last_name)]" />
<arc:enum attr="first.names">
[_value]
</arc:enum>
<arc:enum attr="last.names">
[_value]
</arc:enum>
<br>
</arc:call>
This code loops over all of the first and last name values in the input XML file and prints them in the body of the message. When run with the input file above, the final email looks like this:
Hi Dave,
Here are the people you were asking about:
James Satchel
John Smith
Gina Newberry
Refer to the Scripting section for more information about ArcScript and custom expressions.
Attachment Mode
If you set Message Type to Attachment, type your email message body into the editor. If necessary, you can reference headers on the input message to enrich the body of the email. The Email Send connector then evaluates those headers, and attaches the input file to the outbound email.
Note: This relies on a previous step in the flow to promote the necessary values as headers onto the message. Depending on the content of the file, you can do this with various Operations and connector settings.
Consider the following XML:
<Items>
<projectName>myProject</projectName>
<assignee>Bob Ross</assignee>
<dueDate>02/27/2024</dueDate>
<resources>
<description>http://mydomain.com/desc</description>
<images>http://mydomain.com/images</images>
<colors>http://mydomain.com/colors</colors>
</resources>
</Items>
The email body might look like this:
Hi [_message.header:assignee],
<br>
You have a new project to start working on. The name of the project is [_message.header:projectname].
<br>
All the resources you need can be found at the following links:
<br>
<ul>
<li>Description: [_message.header:description]</li>
<li>Images: [_message.header:images]</li>
<li>Colors: [_message.header:colors]</li>
</ul>
<br>
The due date for this project is [_message.header:duedate].
This message would generate the following email, and include the input file as an attachment:
Hi Bob Ross,
You have a new project to start working on. The name of the project is myProject.
All the resources you need can be found at the following links:
- Description: http://mydomain.com/desc
- Images: http://mydomain.com/images
- Colors: http://mydomain.com/colors
The due date for this project is 02/27/2024.