FTP Connector
Version 23.4.8839
Version 23.4.8839
FTP Connector
The FTP Connector transfers files to and from a remote FTP server.
Overview
Each FTP Connector connects uploads to a specified folder and downloads from a set of folders on the remote FTP server.
Files that reach the FTP Connector in the CData Arc flow are uploaded to the upload target folder, and files found in the download target folder(s) are downloaded and entered into the Arc flow. The connector supports upload and download filters to only send and receive specified file names and/or file extensions.
Connector Configuration
This section contains all of the configurable connector properties.
Settings Tab
Host Configuration
Settings related to establishing the connection to the remote FTP host.
- Connector Id The static, unique identifier for the connector.
- Connector Type Displays the connector name and a description of what it does.
- Connector Description An optional field to provide a free-form description of the connector and its role in the flow.
- Remote Host The hostname or IP address of the FTP server.
- TLS Type How to negotiate TLS/SSL when connecting to the server. Choose Explicit to establish a plain text connection where TLS/SSL is then started with an explicit command. Choose Implicit to immediately negotiate TLS/SSL without establishing a plain text connection.
- Remote Port The port on which to connect to the FTP server.
Client Authentication
Settings related to authenticating to the FTP server.
- User Name The username for logging in to the FTP server.
- Password The password for logging in to the FTP server.
Server Authentication
Setting related to verifying the FTP server’s identity.
- Server Public Certificate If the FTP server is an SSL server (FTPS), set this field to the SSL Certificate that identifies the server. If the server’s certificate is not available, you can set this field to ‘Any Certificate’ to implicitly trust the server’s identity.
Upload
Setting related to uploading files to the FTP server.
- Remote Path Files processed by the connector are uploaded to the specified remote folder.
Download
Settings related to downloading from the FTP server.
- Remote Path The remote folder from which files are downloaded. Use a comma-delimited list to specify multiple paths.
- File Mask A glob pattern that determines which files within the Remote Path should be downloaded (for example, *.txt).
- Delete files (after received) Check this to delete successfully downloaded files from the FTP server.
Caching
Settings related to caching and comparing files between multiple downloads.
- File Size Comparison Check this to keep a record of downloaded file names and sizes. Previously downloaded files are skipped unless the file size is different than the last download.
- Timestamp Comparison Check this to keep a record of downloaded file names and last-modified timestamps. Previously downloaded files are skipped unless the timestamp is different than the last download.
Note: When you enable caching, the file names are case-insensitive. For example, the connector cannot distinguish between TEST.TXT and test.txt.
Automation Tab
Automation Settings
Settings related to the automatic processing of files by the connector.
- Upload Whether files arriving at the connector should automatically be uploaded.
- Retry Interval The number of minutes before a failed upload is retried.
- Max Attempts The maximum number of times the connector processes the input file. Success is measured based on a successful server acknowledgement. If you set this to 0, the connect retries the file indefinitely.
- Download Whether the connector should automatically poll the remote download path(s) for files to download.
- Download Interval The interval between automatic download attempts.
- Minutes Past the Hour The minutes offset for an hourly schedule. Only applicable when the interval setting above is set to Hourly. For example, if this value is set to 5, the automation service downloads at 1:05, 2:05, 3:05, etc.
- Time The time of day that the attempt should occur. Only applicable when the interval setting above is set to Daily, Weekly, or Monthly.
- Day The day on which the attempt should occur. Only applicable when the interval setting above is set to Weekly or Monthly.
- Minutes The number of minutes to wait before attempting the download. Only applicable when the interval setting above is set to Minute.
- Cron Expression A five-position string representing a cron expression that determines when the attempt should occur. Only applicable when the interval setting above is set to Advanced.
Performance
Settings related to the allocation of resources to the connector.
- Max Workers The maximum number of worker threads consumed from the threadpool to process files on this connector. If set, this overrides the default setting on the Settings > Automation page.
- Max Files The maximum number of files sent by each thread assigned to the connector. If set, this overrides the default setting on the Settings > Automation page.
Alerts Tab
Settings related to configuring alerts and Service Level Agreements (SLAs).
Connector Email Settings
Before you can execute SLAs, you need to set up email alerts for notifications. Clicking Configure Alerts opens a new browser window to the Settings page where you can set up system-wide alerts. See Alerts for more information.
Service Level Agreement (SLA) Settings
SLAs enable you to configure the volume you expect connectors in your flow to send or receive, and to set the time frame in which you expect that volume to be met. CData Arc sends emails to warn the user when an SLA is not met, and marks the SLA as At Risk, which means that if the SLA is not met soon, it will be marked as Violated. This gives the user an opportunity to step in and determine the reasons the SLA is not being met, and to take appropriate actions. If the SLA is still not met at the end of the at-risk time period, the SLA is marked as violated, and the user is notified again.
To define an SLA, click Add Expected Volume Criteria.
- If your connector has separate send and receive actions, use the radio buttons to specify which direction the SLA pertains to.
- Set Expect at least to the minimum number of transactions (the volume) you expect to be processed, then use the Every fields to specify the time frame.
- By default, the SLA is in effect every day. To change that, uncheck Everyday then check the boxes for the days of the week you want.
- Use And set status to ‘At Risk’ to indicate when the SLA should be marked as at risk.
- By default, notifications are not sent until an SLA is in violation. To change that, check Send an ‘At Risk’ notification.
The following example shows an SLA configured for a connector that expects to receive 1000 files every day Monday-Friday. An at-risk notification is sent 1 hour before the end of the time period if the 1000 files have not been received.

Advanced Tab
TLS Client Authentication
Settings related to client authentication when two-way TLS authentication is required.
- Private Certificate The private certificate presented during TLS client authentication.
- Certificate Password The password required to access the TLS client certificate.
Server Commands
These options allow you to execute custom commands on the remote server at various times during connector execution.
- After Connect Execute this command directly after connecting.
- After Get Execute this command after downloading each file.
- After Put Execute this command after uploading each file.
- Before Get Execute this command before downloading each file.
- Before Put Execute this command before uploading each file.
You can use the following commands:
onerror: Pass thefailargument to instruct the connector to treat errors that come from the custom scripts as errors for the overall transaction. Wthoutfailthe connector logs any exceptions and continues processing.cd: Change directory.mkdir: Create directory.rnormove: Rename or move file.delorrm: Delete or remove file.rmdir: Remove directory.
CData Arc supports the following macros with these commands. They all use the following syntax: %Macro%. Some macros, such as %Date% and %SourceFilename%, do not require an argument, but others do. The macros that take an argument use the following syntax: %Macro:argument%.
| Macro | Description |
|---|---|
| MsgHeader:headername | Evaluates to the header value of the message (for example: %MsgHeader:headername%). |
| SourceFilename | Evaluates to the filename (extension included) of the file currently being processed. |
| SourceFilenameNoExt | Evaluates to the filename (without the extension) of the file currently being processed. |
| Date | Evaluates to the date the file was last modified in a yyyy-MM-dd format (for example, 2024-02-13). |
| DateTime | Evaluates to the datetime the file was last modified in a yyyy-MM-dd’T’HH:mm:ss format (for example, 2024-02-13T08:14:22). |
| Time | Evaluates to the time the file was last modified in a HH:mm:ss format (for example, 08:14:22). |
| DateTime.tz | Evaluates to the datetime the file was last modified in a yyyy-MM-dd’T’HH:mm:ss zzz format (for example, 2024-02-13T08:14:22 PST). |
| Time.tz | Evaluates to the time the file was last modified in a HH:mm:ss zzz format (for example, 08:14:22 PST). |
| DateFormat:format | Evaluates to the current datetime of the system in the specified format (format). See Sample Date Formats for the available datetime formats. |
Example: After downloading, you want to move each file from the download folder to a History subfolder. Use the After Get field to supply the move command with the %SourceFilename% macro.
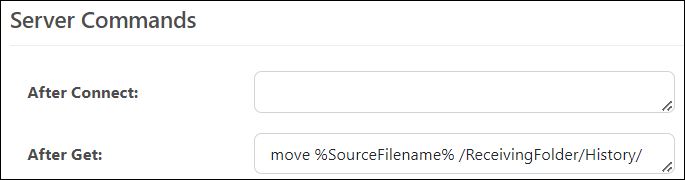
quote: Sends a command directly to the server as-is.
Proxy Settings
These are a collection of settings that identify and authenticate to the proxy through which the FTP connection should be routed. By default, this section uses the global settings on the Settings Page. Clear the checkbox to supply settings specific to your FTP connector.
- Proxy Type The protocol used by a proxy-based firewall.
- Proxy Host The name or IP address of a proxy-based firewall.
- Proxy Port The TCP port for a proxy-based firewall.
- Proxy User The user name to use to authenticate with a proxy-based firewall.
- Proxy Password A password used to authenticate to a proxy-based firewall.
- Authentication Scheme Leave the default None or choose from one of the following authentication schemes: Basic, Digest, Proprietary, or NTLM.
Other Settings
Settings not included in the previous categories.
- Account The Windows user account whose credentials should be presented to the FTP server.
- Active Mode Check this to enable Active mode on the remote FTP server. Keep in mind that Passive mode is less likely to result in firewall interference with the connection.
- Clear Command Channel Check this to send FTP commands using a cleartext channel instead of an encrypted channel.
- Clear Data Channel Check this to have the application use a clear data channel when communicating with the FTP server.
- Use Connection Pooling Check this to have the connector utilize a pool to access and store connections. This is useful in scenarios where the server places restrictions on the frequency of logon attempts.
- Download Excluded Extensions A comma-delimited list of file extensions that should not be downloaded by the connector.
- Download Excluded Prefixes A comma-delimited list of prefixes that should not be downloaded. The connector skips filenames that begin with these prefixes.
- EPSV Check this to use extended passive mode. This might be necessary if you need to use a protocol other than IPv4.
- FSwitch Used in conjunction with Simple Dir List. Check this to restrict the directory listing to files only.
- Max Download Files The maximum number of files to be downloaded from the SFTP server in one polling interval. Set to -1 to allow all files to be downloaded.
- Minimum File Size The minimum file size to process. If a file being uploaded is smaller than the specified size, it is finalized as Skipped. For files being downloaded, the connector adds a transaction log entry indicating that the file was skipped because of its size.
- Monitor File Growth Check this to have the application store the file sizes of the remote files between polling intervals, and only download files that do not change in size. This prevents the connector from downloading files that are still in the process of being written on the server.
- Processing Delay The amount of time (in seconds) by which the processing of files placed in the Input folder is delayed. This is a legacy setting. Best practice is to use a File connector to manage local file systems instead of this setting.
- Passive Connection Address Only used when Active Mode (described above) is not checked. If Passive Connection Address is unchecked, the application parses the remote host to send replies from the previous server response. If you check this, the application uses the value of the Remote Host setting (on the Settings tab).
- Prot for Implicit TLS Tells the server that the data channel is protected for implicit TLS connections. Select the TLS type on the Settings tab.
- Recurse Check this to download files in subfolders of the target remote path. The subdirectories are preserved for the received files.
- Resume Downloads If enabled, when an error occurs during a file download, the connector stores the portion of the file that was downloaded and attempts to download the remainder of the file on the next download attempt.
- Resume Uploads If enabled, when an error occurs during a file upload, the connector notes the number of bytes that were transferred and attempts to upload the remainder of the file on the next upload attempt.
- Simple Dir List Check this when you need a simple directory listing command for servers that send back long responses that cannot be parsed. After you set this, if the connector is still unable to parse the directory listing, add the FSwitch setting to restrict the directory listing to files only.
- TLS Enabled Protocols The list of TLS/SSL protocols supported when establishing outgoing connections. Best practice is to only use TLS protocols. Keep in mind that some obsolete operating systems do not support TLS 1.2.
- Temp Download Extension A temporary file extension to append to file downloads while the transfer is in progress.
- Temp Upload Extension A temporary file extension to append to file uploads while the transfer is in progress.
- Temp Upload Path A temporary path on the remote FTP server where files are uploaded. The file is moved into the permanent upload path after the transfer is complete.
- Temp Upload Prefix A temporary file prefix to prepend to file uploads while the transfer is in progress.
- Timeout The duration the connector waits for a connection response before throwing a timeout error.
- Transfer Mode Whether files should be transferred as ASCII or binary. If set to Default, the server chooses the transfer mode.
- Upload Single Transaction Check this to upload all files in a single transaction. By default (unchecked), the application logs off from the server after each upload.
- Local File Scheme A scheme for assigning filenames to messages that are output by the connector. You can use macros in your filenames dynamically to include information such as identifiers and timestamps. For more information, see Macros.
- Receive Filter A glob pattern filter to determine which files should be downloaded from the remote storage (for example, *.txt). You can use negative patterns to indicate files that should not be downloaded (for example, -*.tmp). Use this setting when you need multiple File Mask patterns. Multiple patterns can be separated by commas, with later filters taking priority except when an exact match is found.
Message
- Save to Sent Folder Check this to copy files processed by the connector to the Sent folder for the connector.
- Sent Folder Scheme Instructs the connector to group messages in the Sent folder according to the selected interval. For example, the Weekly option instructs the connector to create a new subfolder each week and store all messages for the week in that folder. The blank setting tells the connector to save all messages directly in the Sent folder. For connectors that process many messages, using subfolders helps keep messsages organized and improves performance.
Logging
- Log Level The verbosity of logs generated by the connector. When you request support, set this to Debug.
- Log Subfolder Scheme Instructs the connector to group files in the Logs folder according to the selected interval. For example, the Weekly option instructs the connector to create a new subfolder each week and store all logs for the week in that folder. The blank setting tells the connector to save all logs directly in the Logs folder. For connectors that process many transactions, using subfolders helps keep logs organized and improves performance.
- Log Messages Check this to have the log entry for a processed file include a copy of the file itself. If you disable this, you might not be able to download a copy of the file from the Input or Output tabs.
Miscellaneous
Miscellaneous settings are for specific use cases.
- Other Settings Enables you to configure hidden connector settings in a semicolon-separated list (for example,
setting1=value1;setting2=value2). Normal connector use cases and functionality should not require the use of these settings.
Establishing a Connection
Connecting to the remote FTP server requires the following settings:
- Remote Host
- TLS Type
- Remote Port
- User Name
- Password
FTP servers might also require Server Public Certificate (on the Settings tab) and/or TLS Client Authentication (on the Advanced tab).
Uploading Files
The FTP Connector uploads files from the Input Folder. Files are automatically uploaded to the FTP server if Upload Automation is enabled in the connector.
Remote Path should be set to the folder on the remote FTP server where files should be uploaded. The application changes directories to the specified folder after logging in to the server. You can set a temporary upload extension, prefix, or path on the Advanced tab to ensure that files have been fully transferred before they end up in the Remote Path folder.
If any files could not be uploaded, the connector attempts to send them again after the Retry Interval minutes have elapsed. This process continues until the Max Attempts setting is reached, after which the connector raises an error and the file is no longer be sent automatically.
Downloading Files
Downloaded files are displayed in the Output tab of the connector, or passed along to the next connector in the flow. Files are automatically downloaded from the FTP server if Download Automation is enabled in the connector, and can be manually downloaded by clicking the Receive button on the Output tab.
Remote Path should be set to the folder on the remote FTP server from which files should be downloaded. The application changes directories to the specified folder after logging in to the server. The File Mask property filters files so that only filenames matching the glob pattern are downloaded from the server. You can set a temporary download extension or prefix on the Advanced tab to ensure that files have been fully transferred before they end up in the Output tab.
You can use the Delete files (after download) setting to delete the files on the remote server after successfully downloading them.
After configuring, files are downloaded according to the Receive Automation settings, or by manually clicking the Receive button on the Output tab.
Subfolder Headers
If Recurse is checked on the Advanced tab, when receiving a file from the Remote Path in the FTP connector:
- The message for the file that is received contains a Subfolder header in its metadata.
- This header contains the subfolder, relative to the Remote Path in the FTP connector, that the file was received from.
- This subfolder header is supported by other connectors that support a subfolder header in Send operations.
When sending files, if a Subfolder header is present on the message that is sent to the Upload Path in the FTP connector:
- The file is placed in the subfolder, relative to the Upload Path in the FTP connector, that is specified in the subfolder header.
- The subfolder is created if permissions are available.
Macros
Using macros in file naming strategies can enhance organizational efficiency and contextual understanding of data. By incorporating macros into filenames, you can dynamically include relevant information such as identifiers, timestamps, and header information, providing valuable context to each file. This helps ensure that filenames reflect details important to your organization.
CData Arc supports these macros, which all use the following syntax: %Macro%.
| Macro | Description |
|---|---|
| ConnectorID | Evaluates to the ConnectorID of the connector. |
| Ext | Evaluates to the file extension of the file currently being processed by the connector. |
| Filename | Evaluates to the filename (extension included) of the file currently being processed by the connector. |
| FilenameNoExt | Evaluates to the filename (without the extension) of the file currently being processed by the connector. |
| MessageId | Evaluates to the MessageId of the message being output by the connector. |
| RegexFilename:pattern | Applies a RegEx pattern to the filename of the file currently being processed by the connector. |
| Header:headername | Evaluates to the value of a targeted header (headername) on the current message being processed by the connector. |
| LongDate | Evaluates to the current datetime of the system in long-handed format (for example, Wednesday, January 24, 2024). |
| ShortDate | Evaluates to the current datetime of the system in a yyyy-MM-dd format (for example, 2024-01-24). |
| DateFormat:format | Evaluates to the current datetime of the system in the specified format (format). See Sample Date Formats for the available datetime formats |
| Vault:vaultitem | Evaluates to the value of the specified vault item. |
Examples
Some macros, such as %Ext% and %ShortDate%, do not require an argument, but others do. All macros that take an argument use the following syntax: %Macro:argument%
Here are some examples of the macros that take an argument:
- %Header:headername%: Where
headernameis the name of a header on a message. - %Header:mycustomheader% resolves to the value of the
mycustomheaderheader set on the input message. - %Header:ponum% resolves to the value of the
ponumheader set on the input message. - %RegexFilename:pattern%: Where
patternis a regex pattern. For example,%RegexFilename:^([\w][A-Za-z]+)%matches and resolves to the first word in the filename and is case insensitive (test_file.xmlresolves totest). - %Vault:vaultitem%: Where
vaultitemis the name of an item in the vault. For example,%Vault:companyname%resolves to the value of thecompanynameitem stored in the vault. - %DateFormat:format%: Where
formatis an accepted date format (see Sample Date Formats for details). For example,%DateFormat:yyyy-MM-dd-HH-mm-ss-fff%resolves to the date and timestamp on the file.
You can also create more sophisticated macros, as shown in the following examples:
- Combining multiple macros in one filename:
%DateFormat:yyyy-MM-dd-HH-mm-ss-fff%%EXT% - Including text outside of the macro:
MyFile_%DateFormat:yyyy-MM-dd-HH-mm-ss-fff% - Including text within the macro:
%DateFormat:'DateProcessed-'yyyy-MM-dd_'TimeProcessed-'HH-mm-ss%