PDF Label Connector
Version 23.4.8839
Version 23.4.8839
PDF Label Connector
The PDF Label connector supports generating rich visual business forms as PDF documents from XML, by using a PDF template.
Overview
PDF Label connectors translate XML input into PDF output. XML element names are matched with form field names in the PDF template. The value of each XML element is pushed into the appropriate form field to generate the PDF output file.
Connector Configuration
This section contains all of the configurable connector properties.
Settings Tab
Configuration
Settings related to the core operation of the connector.
- Connector Id The static, unique identifier for the connector.
- Connector Type Displays the connector name and a description of what it does.
- Connector Description An optional field to provide a free-form description of the connector and its role in the flow.
- Template File The PDF file that should be used as an output template. This file should have named fields that can be matched with incoming XML data, and these fields should be arranged in the desired format for all PDF files generated by the connector.
Message
- Save to Sent Folder Check this to copy files processed by the connector to the Sent folder for the connector.
- Sent Folder Scheme Instructs the connector to group messages in the Sent folder according to the selected interval. For example, the Weekly option instructs the connector to create a new subfolder each week and store all messages for the week in that folder. The blank setting tells the connector to save all messages directly in the Sent folder. For connectors that process many messages, using subfolders helps keep messsages organized and improves performance.
Logging
- Log Level The verbosity of logs generated by the connector. When you request support, set this to Debug.
- Log Subfolder Scheme Instructs the connector to group files in the Logs folder according to the selected interval. For example, the Weekly option instructs the connector to create a new subfolder each week and store all logs for the week in that folder. The blank setting tells the connector to save all logs directly in the Logs folder. For connectors that process many transactions, using subfolders helps keep logs organized and improves performance.
- Log Messages Check this to have the log entry for a processed file include a copy of the file itself. If you disable this, you might not be able to download a copy of the file from the Input or Output tabs.
Miscellaneous
Miscellaneous settings are for specific use cases.
- Other Settings Enables you to configure hidden connector settings in a semicolon-separated list (for example,
setting1=value1;setting2=value2). Normal connector use cases and functionality should not require the use of these settings.
Automation Tab
Automation Settings
Settings related to the automatic processing of files by the connector.
- Send Whether messages arriving at the connector are automatically processed.
Performance
Settings related to the allocation of resources to the connector.
- Max Workers The maximum number of worker threads consumed from the threadpool to process files on this connector. If set, this overrides the default setting on the Settings > Automation page.
- Max Files The maximum number of files sent by each thread assigned to the connector. If set, this overrides the default setting on the Settings > Automation page.
Alerts Tab
Settings related to configuring alerts and Service Level Agreements (SLAs).
Connector Email Settings
Before you can execute SLAs, you need to set up email alerts for notifications. Clicking Configure Alerts opens a new browser window to the Settings page where you can set up system-wide alerts. See Alerts for more information.
Service Level Agreement (SLA) Settings
SLAs enable you to configure the volume you expect connectors in your flow to send or receive, and to set the time frame in which you expect that volume to be met. CData Arc sends emails to warn the user when an SLA is not met, and marks the SLA as At Risk, which means that if the SLA is not met soon, it will be marked as Violated. This gives the user an opportunity to step in and determine the reasons the SLA is not being met, and to take appropriate actions. If the SLA is still not met at the end of the at-risk time period, the SLA is marked as violated, and the user is notified again.
To define an SLA, click Add Expected Volume Criteria.
- If your connector has separate send and receive actions, use the radio buttons to specify which direction the SLA pertains to.
- Set Expect at least to the minimum number of transactions (the volume) you expect to be processed, then use the Every fields to specify the time frame.
- By default, the SLA is in effect every day. To change that, uncheck Everyday then check the boxes for the days of the week you want.
- Use And set status to ‘At Risk’ to indicate when the SLA should be marked as at risk.
- By default, notifications are not sent until an SLA is in violation. To change that, check Send an ‘At Risk’ notification.
The following example shows an SLA configured for a connector that expects to receive 1000 files every day Monday-Friday. An at-risk notification is sent 1 hour before the end of the time period if the 1000 files have not been received.

Generating a PDF Document
The PDF Label connector reads XML input files and uses the data from these XML files to generate PDF documents that match the Template File PDF document specified on the Settings tab. The structure of these XML input files should match the structure described below, or the legacy structure described in the next section.
XML Format
Here is an example of an XML input file:
<Items>
<PDF>
<FormField1>Some data</FormField1>
<BarcodeField type="code39">>5789337490548932</BarcodeField>
</PDF>
</Items>
As shown in the example above, the XML should match this structure:
- An Items element at the root
- A PDF child element representing a PDF document
- Inside the PDF element, an element that matches the name of each form field that should be dynamically populated with data
The names for each form field (the names to use for elements in the PDF element) come from the Template File PDF document. Whatever value is used to label the form fields in this template should be used as the element names to ensure the correct data is injected into the appropriate field in the resulting PDF.
Multi-Page Outputs
If the template file PDF contains multiple pages, the connector automatically generates the appropriate number of pages when processing an XML input file. In addition, multiple copies of the template file can be generated from a single XML file, in which case the additional copies are appended as multiple PDF pages for the same single output file.
To generate multiple copies of the template file as a multi-page output, simply repeat the PDF element that is a direct child of the root Items element. Each PDF element at this position is considered a separate instance of the template file, so it should contain all of the named form field values necessary to fill out the template.
Output a Subset of Pages
If the template file PDF contains multiple pages, the connector supports generating a subset of these template pages by specifying the appropriate pages in the XML input file. The Items element at the root of the input document accepts a pages attribute with a comma-delimited list of the page numbers (zero-indexed) that should be included in the output.
For example, if the template file contains 4 pages, and only the first and last page should be included in the output, the XML input file would look like this:
<Items pages="0,3">
<PDF>
<FormField1>Some data</FormField1>
</PDF>
</Items>
Barcodes
Barcode fields (form fields that should contain barcode data) are treated just like other form fields: the barcode field has a label in the PDF template which should be used as the element name in the input XML. In addition, barcode fields should have a type attribute that determines the barcode type to generate. The connector supports four barcode types:
- code39
- code128
- gs1128
- qrcode
The numerical data for the barcode is then provided as the XML value for the appropriately named element.
Advanced Barcode Configuration
In addition to specifying the barcode type in the XML input file, the barcode can be configured directly in the PDF template file. When creating and editing the form field that holds the barcode, you can add configuration information to the field tooltip that affects the resulting bar code. This configuration information should always have the following form:
$$parameter1:value,parameter2:value$$
The following parameters are supported for barcodes:
- barcode: the type of barcode (redundant when using the type attribute described in the previous section)
- qrcodeversion: the version of the QR code when the barcode type is set to qrcode
- eclevel: the level of error correction when using a QR code. Accepted values are L (low), M (medium), Q (quartile), and H (high)
- quietzone: a whitespace buffer surrounding the barcode. The value should be an integer value representing a multiple of the smallest bar size (with a recommended value 10 or higher)
The following parameters are uncommon and should only be used for barcodes with special requirements:
- heightnarrowratio: the width of the narrowest bar in relation to the height of the barcode; must be specified as a ratio where height is 1 (for example, ‘0.05’ for 1/20th)
- widenarrowratio: the width of the narrowest bar in relation to the width of the widest bar; must be specified as a ratio where the widest bar is 1 (for example, ‘0.2’ for 1/5th)
- spacebarratio: the width of a space in a barcode in relation to the width of the bar; must be specified as a ratio where the bar width is 1 (default value is 1)
Example
Below is an example XML input file, PDF Template File, and resulting PDF output.
Note: the template file PDF is of a PDF editor that displays the names of each form field.
Input XML
<Items>
<PDF>
<From1>WAREHOUSE 5B</From1>
<To1>CLEARING HOUSE 14C</To1>
<CarrierRoutingBarcode type="code39">5789337490548932</CarrierRoutingBarcode>
<CarrierRoutingNumber>5789337490548932</CarrierRoutingNumber>
<CarrierName>Fedex</CarrierName>
<PRO_num>12345</PRO_num>
<BOL_num>54321</BOL_num>
<PO_num>87E112CA</PO_num>
<ProductID_num>EE12FUZZY</ProductID_num>
<Quantity>4</Quantity>
<POBarcode type="code39">99123445215586</POBarcode>
<PO_num_2>99123445215586</PO_num_2>
<Carton_num>1</Carton_num>
<Carton_total>1</Carton_total>
<LotID>8821445</LotID>
<SSCCNumber>2709667490538981</SSCCNumber>
<SSCCBarcode type="code39">2709667490538981</SSCCBarcode>
</PDF>
</Items>
Template File
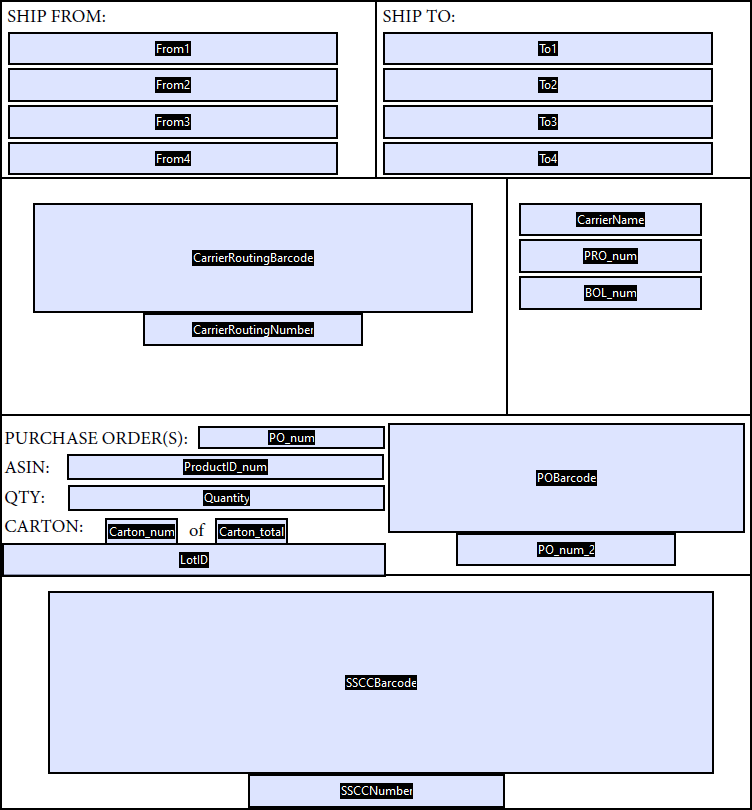
Output
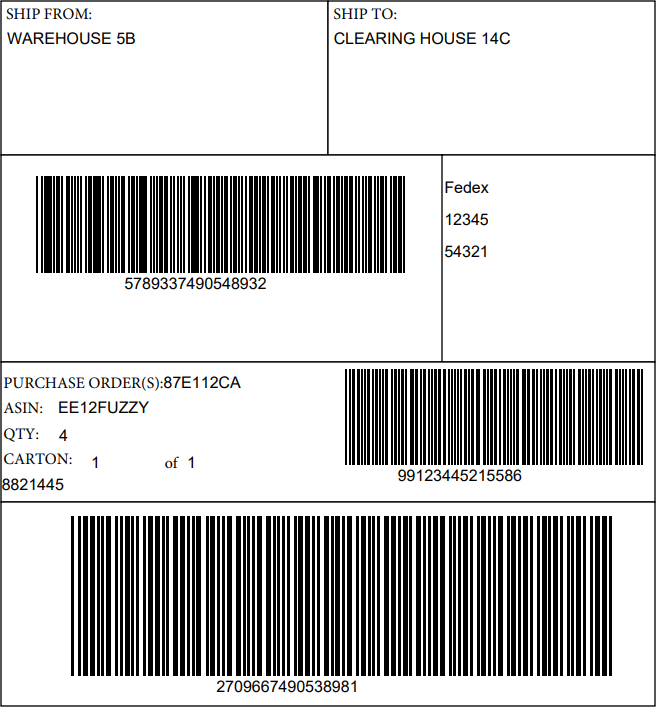
Legacy XML Format
In addition to the XML format described in Generating a PDF Document, the connector supports an older XML input file structure to maintain backwards compatibility. CData recommends that you use the syntax described in the previous section when designing new Flows.
Following is an example of the legacy XML format:
<Items>
<Item name="BillAddressLine1">Wayne Tech Plant 1</Item>
<Item name="BillAddressLine2">100 Wayne Ave.</Item>
<Item name="BillAddressLine3">Chapel Hill, NC 27514</Item>
<Item name="ShipAddressLine1">Same as billing address</Item>
</Items>
In this structure, all children of the root Items element should be called Item, and the name XML attribute should match the form field name in the PDF template file. The same XML attributes described in the previous sections are available in the legacy format (such as type for specifying barcode fields, and pages for generating a subset of output pages).