Branch Connector
Version 23.4.8839
Version 23.4.8839
Branch Connector
Overview
A Branch connector functions as a fork in the flow. Files are sent along different paths in the flow depending on whether a condition specified in the connector is true. Branch conditions can check for these different types of values:
- the filename
- a header on the message
- all matching XPaths
- the first matching XPath
- one or more matching XPaths
Note: To use the XPath options, the file being evaluated must be an XML file.
The Branch connector configuration determines which value to look for, and the ‘target’ values to compare against. If an incoming value matches a target value, the message is passed along a dotted blue flow path. You can have multiple target values, each of which sends the message along a different flow path. If the values do not match any of the conditions, the message is passed along the dotted gray path.
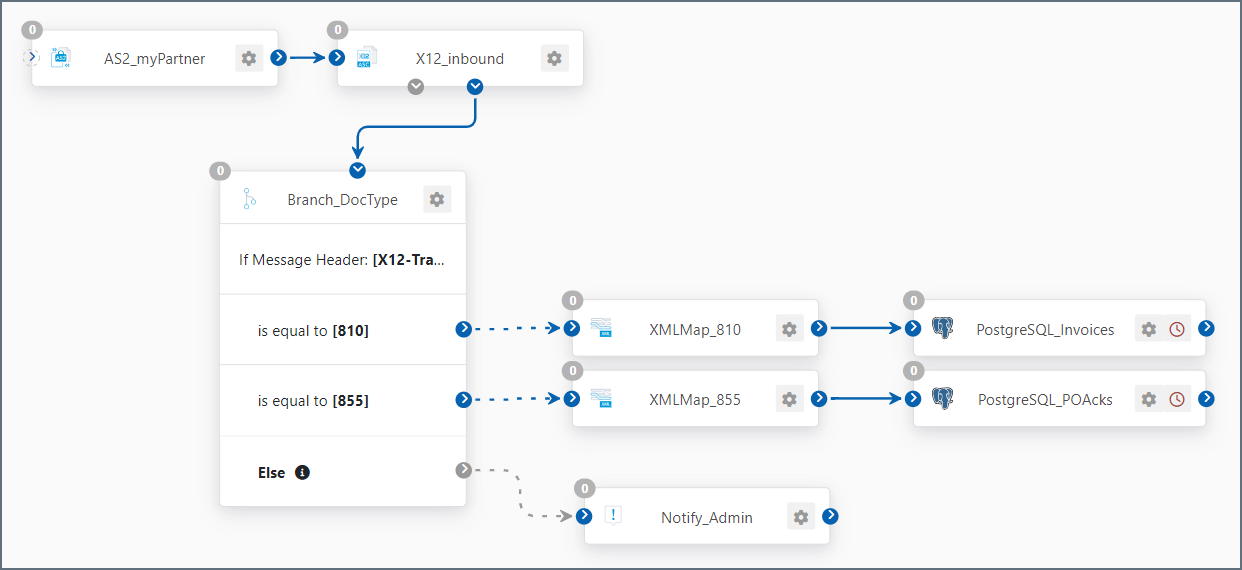
See Using the Branch Connector for a detailed explanation of the image above.
Connector Configuration
This section contains all of the configurable connector properties.
Settings Tab
Configuration
Settings related to the core operation of the connector.
- Connector Id The static, unique identifier for the connector.
- Connector Type Displays the connector name and a description of what it does.
- Connector Description An optional field to provide a free-form description of the connector and its role in the flow.
- Sample File If you upload a sample XML file, the connector shows the document structure when you use an XPath for comparison. An example is shown below:
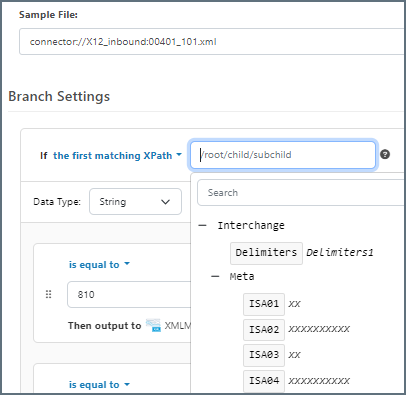
Branch Settings
Settings related to configuring the branch conditions.
The branch settings allow you to specify multiple conditions for a single source value to define your branches.
- If Use the dropdown to specify what attribute to compare when messages are received. Options are: the message header, the filename, all matching XPaths, the first matching XPath, or one or more matching XPaths in the file.
- Data Type Whether the target value is a string, number, or DateTime. If your data type is String, use the Trim string and Ignore case checkboxes to further refine the comparison. If your data type is DateTime, use the field to the right to specify how your DateTime values are structured.
- Trim String Whether the string comparison should ignore whitespace.
- Ignore Case Whether the string comparison should be case-sensitive.
The center portion of the branch settings section (shown in the image below) allows you to set as many conditions as you need. Hover above or below the white pane and select Add Case to add conditions.
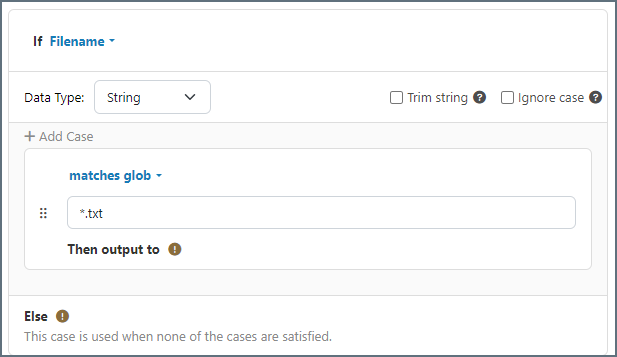
Each condition is made up of three components:
- the operator (for example, is equal to, contains, starts with, or matches regex)
- the value to compare with the value found in the file
- the Then output to component
As you create your flow, connect a different connector to each case statement in the Branch connector to establish the Then output to connectors. Finally, connect a different connector to the Else case to tell Arc what to do if none of the other conditions are satisfied.
Advanced Settings
- Ignore Missing Values Whether to treat missing headers or XPaths as an empty string (not applicable when your If selection is Filename). This avoids errors being thrown when an expected header or XPath is missing, and instead passes the message along the ‘does not match’ Flow path.
- Processing Delay The amount of time (in seconds) by which the processing of files placed in the Input folder is delayed. This is a legacy setting. Best practice is to use a File connector to manage local file systems instead of this setting.
Message
- Save to Sent Folder Check this to copy files processed by the connector to the Sent folder for the connector.
- Sent Folder Scheme Instructs the connector to group messages in the Sent folder according to the selected interval. For example, the Weekly option instructs the connector to create a new subfolder each week and store all messages for the week in that folder. The blank setting tells the connector to save all messages directly in the Sent folder. For connectors that process many messages, using subfolders helps keep messsages organized and improves performance.
Logging
- Log Level The verbosity of logs generated by the connector. When you request support, set this to Debug.
- Log Subfolder Scheme Instructs the connector to group files in the Logs folder according to the selected interval. For example, the Weekly option instructs the connector to create a new subfolder each week and store all logs for the week in that folder. The blank setting tells the connector to save all logs directly in the Logs folder. For connectors that process many transactions, using subfolders helps keep logs organized and improves performance.
- Log Messages Check this to have the log entry for a processed file include a copy of the file itself. If you disable this, you might not be able to download a copy of the file from the Input or Output tabs.
Miscellaneous
Miscellaneous settings are for specific use cases.
- Other Settings Enables you to configure hidden connector settings in a semicolon-separated list (for example,
setting1=value1;setting2=value2). Normal connector use cases and functionality should not require the use of these settings.
Automation Tab
Automation Settings
- Send Whether messages arriving at the connector are automatically processed.
Performance
Settings related to the allocation of resources to the connector.
- Max Workers The maximum number of worker threads consumed from the threadpool to process files on this connector. If set, this overrides the default setting on the Settings > Automation page.
- Max Files The maximum number of files sent by each thread assigned to the connector. If set, this overrides the default setting on the Settings > Automation page.
Alerts Tab
Settings related to configuring alerts and Service Level Agreements (SLAs).
Connector Email Settings
Before you can execute SLAs, you need to set up email alerts for notifications. Clicking Configure Alerts opens a new browser window to the Settings page where you can set up system-wide alerts. See Alerts for more information.
Service Level Agreement (SLA) Settings
SLAs enable you to configure the volume you expect connectors in your flow to send or receive, and to set the time frame in which you expect that volume to be met. CData Arc sends emails to warn the user when an SLA is not met, and marks the SLA as At Risk, which means that if the SLA is not met soon, it will be marked as Violated. This gives the user an opportunity to step in and determine the reasons the SLA is not being met, and to take appropriate actions. If the SLA is still not met at the end of the at-risk time period, the SLA is marked as violated, and the user is notified again.
To define an SLA, click Add Expected Volume Criteria.
- If your connector has separate send and receive actions, use the radio buttons to specify which direction the SLA pertains to.
- Set Expect at least to the minimum number of transactions (the volume) you expect to be processed, then use the Every fields to specify the time frame.
- By default, the SLA is in effect every day. To change that, uncheck Everyday then check the boxes for the days of the week you want.
- Use And set status to ‘At Risk’ to indicate when the SLA should be marked as at risk.
- By default, notifications are not sent until an SLA is in violation. To change that, check Send an ‘At Risk’ notification.
The following example shows an SLA configured for a connector that expects to receive 1000 files every day Monday-Friday. An at-risk notification is sent 1 hour before the end of the time period if the 1000 files have not been received.

Using the Branch Connector
The following example describes a common Branch connector use case. Your business might receive multiple types of EDI documents from a trading partner, and you need the different types to be processed differently.
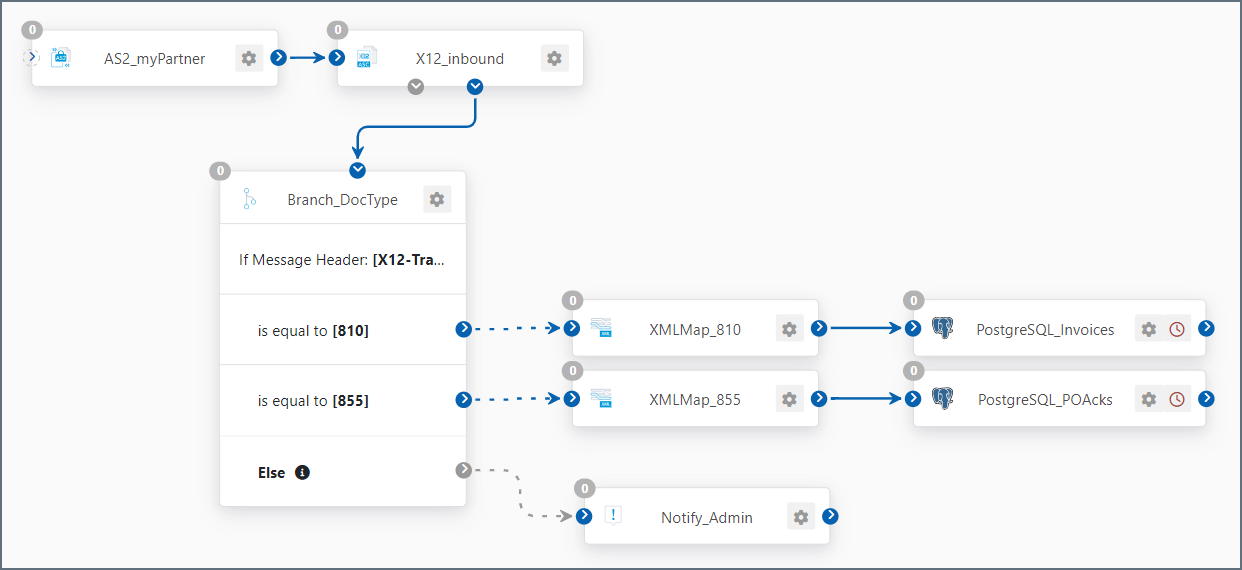
The image above illustrates a situation where you send a trading partner purchase orders. They then send you two different types of EDI documents: one is an 855 purchase order acknowledgement and one is an 810 invoice. The X12 connector before the Branch connector in the flow appends X12-TransactionCode to each message header.
The Branch connector uses the transaction code in the message header to tell Arc what to do when it receives an 810 or an 855 EDI document, and what to do if it receives a document that does not have either of those transaction codes.
- When an 810 document is received, the next step in the flow sends it to the invoices table of the back-end system (PostgreSQL in this example.)
- When an 855 document is received, the next step in the flow sends it to a PO acknowledgement table in the back-end system.
- When any other type of document is received, the Else condition uses a Notify connector to send an email to an administrator for manual processing.