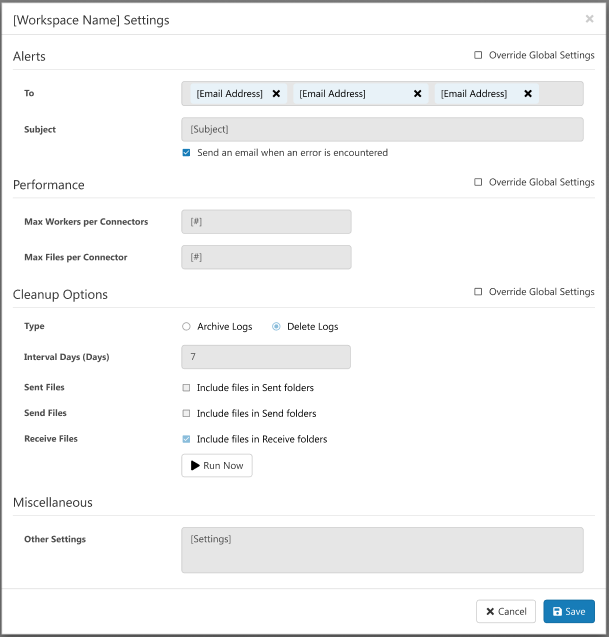ワークスペース
Version 24.2.9039
Version 24.2.9039
ワークスペース
ワークスペースを使用すると、フローキャンバスを分離できます。別々のワークスペースで構成されたコネクタとフローは、ディスク上の完全に別のフォルダに保持されるため、組織的な目的で処理を完全に分離できます。
一度に表示されるのは1つのワークスペースのコネクタのみなので、複数のワークスペースを使用することでフローページの混乱を減らすことができます。例えば、1つのフローキャンバスにAmazon、Target、およびWalmart のそれぞれの自動取引処理を含めることができますが、次の画像で示すように、これらの独立したフローをそれぞれ新しいワークスペースに分けることも可能です。
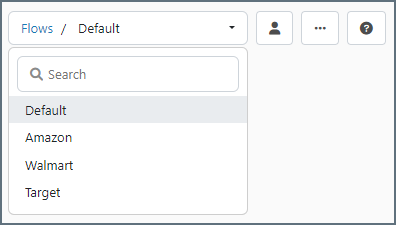
また、ワークスペースを使用してフローを区分することで、ユーザーの権限とフローへのアクセスを容易に制御できるようになります。先の画像を使って説明すると、Jenny に割り当てられたユーザーアカウントは、Amazon ワークスペースにはフルアクセス、Target ワークスペースにはより限定的なアクセス、Walmart にはアクセス権がないという可能性があります。権限について詳しくは、ユーザー管理とロールを参照してください。
あるワークスペース内のコネクタは、別のワークスペースにあるコネクタに接続することはできません。
アクティビティページは、すべてのワークスペースのデータを収集して表示します。メッセージタブとトランザクションタブではワークスペース名でフィルタリングできますが、ワークスペースはアプリケーションの監視と管理において機能的に同じものとして扱われます。
ワークスペースグリッドの使用方法
フロータブをクリックすると、ワークスペースグリッドが表示されます。ここから、個々のワークスペースに対してアクションを実行したり、ワークスペースカードのチェックボックスを使って複数のワークスペースを選択して一括アクションを実行したりできます。ページ上部のツールバーでは、次のアクションを実行できます:
 選択したワークスペースを更新する(選択していない場合はすべてのワークスペース)
選択したワークスペースを更新する(選択していない場合はすべてのワークスペース) 選択したワークスペースを
選択したワークスペースを.arcファイルにエクスポートする(少なくとも1つのワークスペースカードが選択されている場合に利用可能) 選択したワークスペースを削除する(少なくとも1つのワークスペースカードが選択されている場合に利用可能)
選択したワークスペースを削除する(少なくとも1つのワークスペースカードが選択されている場合に利用可能) 選択したワークスペースに
選択したワークスペースに.arcflowファイルをインポートする
ワークスペースを追加をクリックして、手動で新しいワークスペースを作成することもできます。
検索バーでは、特定のワークスペース、コネクタ、またはフローAPI を検索できます。
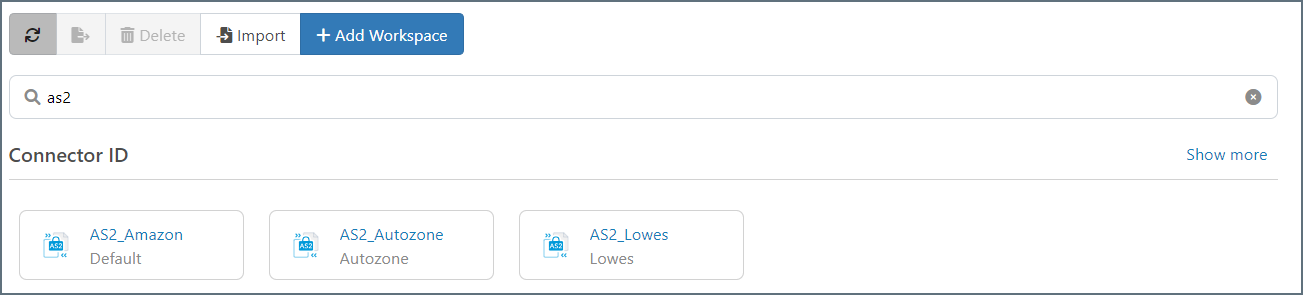
検索結果をクリックすると、ワークスペースカード内の該当オブジェクトに移動します。
ワークスペースカードは、次の基準で並べ替えできます:
- アルファベット順
- 最終更新日
- 最終アクセス日
ワークスペースカード
各ワークスペースカードは、ワークスペース名と、そのワークスペースにアクセスできるコネクタ、フローAPI、およびユーザーの数を表示するスナップショットビューです。
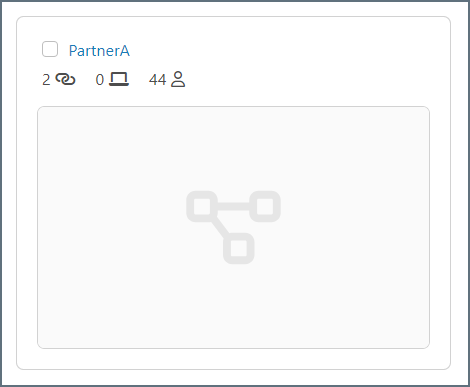
 このアイコンにカーソルを合わせると、ワークスペース内のコネクタのリストが表示されます。
このアイコンにカーソルを合わせると、ワークスペース内のコネクタのリストが表示されます。 このアイコンにカーソルを合わせると、ワークスペース内のすべてのフローAPI のリストと、使用されているHTTP メソッドが表示されます。
このアイコンにカーソルを合わせると、ワークスペース内のすべてのフローAPI のリストと、使用されているHTTP メソッドが表示されます。 このアイコンにカーソルを合わせると、ワークスペースの権限を持つユーザーのリストが表示されます。
このアイコンにカーソルを合わせると、ワークスペースの権限を持つユーザーのリストが表示されます。
カードの上にカーソルを置くと、さらにアイコンが表示されます。
![]()
-
 ワークスペースのインポートダイアログが開きます。インポートする
ワークスペースのインポートダイアログが開きます。インポートする.arcflowファイルに移動して開くをクリックします。次へをクリックしてワークスペースのインポートオプションを設定し、次へをクリックして競合を確認しインポートを完了します。詳しくは、インポートオプションの設定およびインポートの競合の解決を参照してください。Tip:グローバル
.arcファイルをインポートするには、設定 > 移行を使用します。詳しくは、複数ワークスペースとグローバルアプリケーションデータのインポートを参照してください。  ワークスペースのエクスポートダイアログが開き、ワークスペースコンテンツを含む
ワークスペースのエクスポートダイアログが開き、ワークスペースコンテンツを含む.arcflowファイルをエクスポートできます。詳しくは、ワークスペースのエクスポートを参照してください。 ワークスペース 設定ダイアログが開きます。
ワークスペース 設定ダイアログが開きます。 現在のワークスペースを削除します。
現在のワークスペースを削除します。
デフォルトワークスペース
Arc には、削除できない特別な デフォルト のワークスペースがあります。デフォルトワークスペースですべてのフローを設定できるため、複数のワークスペースを使用する必要はありません。
デフォルトワークスペースは、すべてのアプリケーションデータファイルとコンフィギュレーションファイルをアプリケーションディレクトリのdata フォルダに格納します。その他すべてのワークスペース用のデータとコンフィギュレーションファイルは、アプリケーションディレクトリのworkspaces フォルダに格納されます。
フローキャンバスからのワークスペースのナビゲートと管理
ワークスペースグリッドから、ワークスペースをクリックします。
フローキャンバス上部のツールバーを使用して、ワークスペースを管理できます:

- 別のワークスペースに切り替えるには、左側のワークスペース選択ドロップダウンを使用します。
 このワークスペースにアクセスできるユーザーを確認したり、新しいユーザーを追加したりできます。このオプションは、Arc admin ユーザーにのみ表示されます。
このワークスペースにアクセスできるユーザーを確認したり、新しいユーザーを追加したりできます。このオプションは、Arc admin ユーザーにのみ表示されます。- 省略記号をクリックしてその他のオプションを表示します。適宜選択してください:
- 別のArc インスタンスからワークスペースをインポートするには、ワークスペースをインポートを選択します。インポートする
.arcflowファイルに移動して開くをクリックします。次へをクリックしてワークスペースのインポートオプションを設定し、次へをクリックして競合を確認しインポートを完了します。詳しくは、インポートオプションの設定およびインポートの競合の解決を参照してください。 - 別のArc インスタンスにインポートできるワークスペースをエクスポートするには、ワークスペースをエクスポートを選択します。エクスポートの設定を行い、エクスポートをクリックして
.arcflowファイルを作成します。詳しくは、エクスポートオプションの設定を参照してください。 - ワークスペース固有の設定ダイアログを開くには、設定をクリックします。
- 別のArc インスタンスからワークスペースをインポートするには、ワークスペースをインポートを選択します。インポートする
 フローデザイナーのヘルプドキュメントをブラウザの新しいタブで開くには、ヘルプボタンをクリックします。
フローデザイナーのヘルプドキュメントをブラウザの新しいタブで開くには、ヘルプボタンをクリックします。- 検索バーを使用して、現在のワークスペースのコネクタ、フローAPI、保存済みビュー、およびメモを検索します。探しているものが見つかったら、クリックしてキャンバス内のオブジェクトに移動します。
 トグルを使用して、カーソルが実行するアクションを設定します。以下のオプションがあります:
トグルを使用して、カーソルが実行するアクションを設定します。以下のオプションがあります:
- 移動:ユーザーがキャンバスをクリック&ドラッグして、キャンバス内を移動できるようになります。これはデフォルトのアクションです。
- 複数選択:ユーザーがコネクタのグループを囲む長方形を描画できるようになります。これは、フローAPI を作成するときや、複数のコネクタを一度に移動または削除する必要があるときに便利です。長方形を右クリックすると、長方形内のすべてのオブジェクトに対して実行可能なアクションが表示されます。
 直近のアクションを元に戻します。
直近のアクションを元に戻します。 キャンバス上で以前取り消したレイアウトを復元します。
キャンバス上で以前取り消したレイアウトを復元します。 現在のワークスペース表示を保存します。
現在のワークスペース表示を保存します。 フローキャンバス全体をオートフォーマットしてレイアウトします。ワークスペースで複数のコネクタを選択した場合は、これを使用して、選択したコネクタのみをオートフォーマットします。
フローキャンバス全体をオートフォーマットしてレイアウトします。ワークスペースで複数のコネクタを選択した場合は、これを使用して、選択したコネクタのみをオートフォーマットします。
Tip:ワークスペースグリッドに戻るには、フローパンくずリンクをクリックします。
フローキャンバスの右下にある小さなマップは、ワークスペース内のコネクタのシルエットを表しています。キャンバスの現在のビューは、マップの白い四角形で表されます。キャンバス内を移動すると白い四角形も移動するため、ワークスペース内のどこにいるのかを常に把握できます。
ワークスペースの設定
ワークスペース設定ダイアログでは、ワークスペースごとに特定の設定やアスペクトを制御できます。設定のカテゴリごとに、ワークスペース固有の設定を有効にするには、グローバル設定をオーバーライドチェックボックスをクリックする必要があります。これらの設定は、設定ページのオプションのサブセットです。以下を設定できます:
- アラート:詳しくは、アラートを参照してください。
- パフォーマンス:詳しくは、パフォーマンスを参照してください。
- クリーンアップオプション:詳しくは、クリーンアップオプションを参照してください。
-
その他の設定:セミコロン区切りのリスト(例:
setting1=value1;setting2=value2)で非表示のコネクタ設定を行うことができます。通常のコネクタのユースケースや機能では、これらの設定を使用する必要はありません。