インポートとエクスポート
Version 24.2.9039
Version 24.2.9039
インポートとエクスポート
CData Arc のフローページから、個々のコネクタ、フロー、ワークスペース全体をインポートおよびエクスポートできます。これらのコンポーネントは、以下のいずれかのファイルタイプでインポートおよびエクスポートします。
-
ARCFLOW ファイル(
.arcflow拡張子):ARCFLOW ファイルには、Arc のさまざまなインスタンスにインポートできる、エクスポートされたフロー、コネクタ、またはワークスペースが保存されます。このファイルタイプでは、一度に1つのワークスペースのみ保存されます。 -
ARC ファイル(
.arc拡張子):ARC ファイルには、Arc のさまざまなインスタンスにインポートできるグローバルアプリケーションデータが保存されます。このファイルには、複数のワークスペースや設定、ユーザー、レポート、その他のグローバルデータを含めることができます。
インポート
このセクションでは、ドラッグアンドドロップ機能、ARCFLOW ファイル、ARC ファイルなど、さまざまな方法でデータをインポートする手順を説明します。また、ファイル内の競合を解決する方法、機密データをインポートする方法、インポートするデータを指定する方法についても説明します。
ドラッグアンドドロップ機能を使ったインポート
ARCFLOW ファイルをフローキャンバスにドラッグすると、アプリケーションはARCFLOW ファイル内のコネクタをインポートします。
ファイルをインポートしてページをリフレッシュすると、インポートされた設定に従って新しいコネクタがフローに配置されます。新しいコネクタがすぐに表示されない場合は、ワークスペースの検索バーを使用して見つけてください。
コネクタ、フロー、ワークスペースのインポート
コネクタ、フロー、またはワークスペースをインポートするには:
-
既存のワークスペースのその他のオプションの省略記号をクリックし、ワークスペースをインポートを選択してワークスペースのインポートダイアログを開きます。
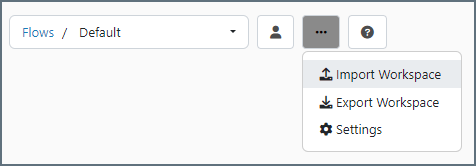
-
インポートするファイルを選択します。続いて、必要なインポートオプションを設定します。これらの設定について詳しくは、インポートオプションの設定を参照してください。
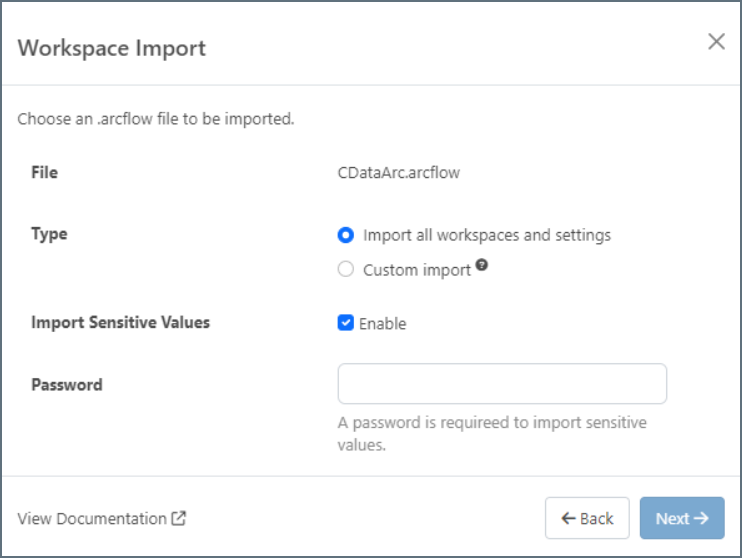
-
次へをクリックしてインポート処理を開始します。
ファイルをインポートしてページをリフレッシュすると、インポートされた設定に従って新しいコネクタがフローに配置されます。新しいコネクタがすぐに表示されない場合は、ワークスペースの検索バーを使用して見つけてください。
複数ワークスペースとグローバルアプリケーションデータのインポート
複数ワークスペースとグローバルアプリケーションデータをインポートするには:
-
青いバナーにある設定アイコンをクリックします。

-
移行タブをクリックします。このタブでは、すべてのアプリケーションデータおよび設定を含む、アプリケーションの完全なインポートを実行できます。
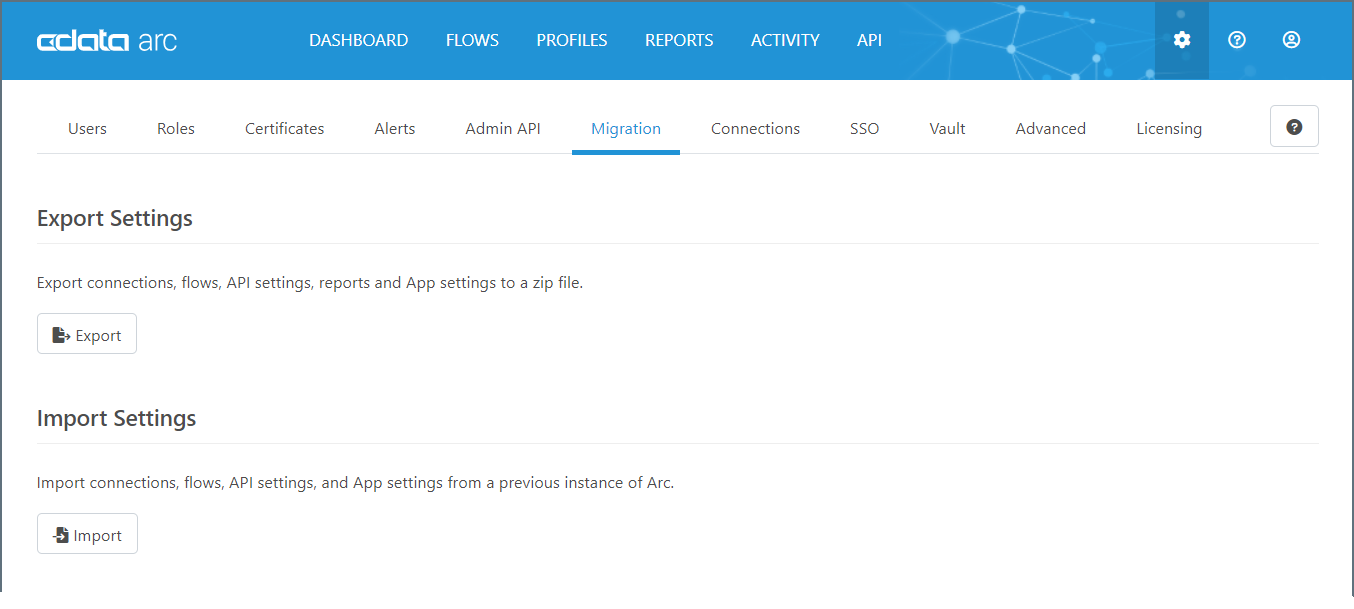
-
設定をインポートセクションの下のインポートをクリックします。これにより、アプリケーション設定のインポートダイアログが開きます。
-
インポートするファイルを選択します。続いて、必要な設定を行います。これらの設定について詳しくは、インポートオプションの設定を参照してください。
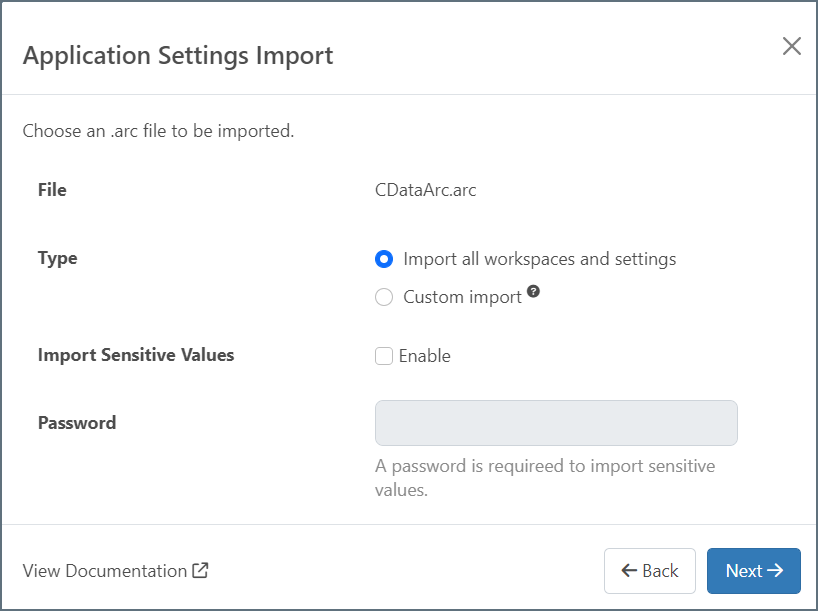
-
次へをクリックしてインポート処理を開始します。
Note:ファイルに競合がある場合は、インポートの競合を解決ダイアログが開きます。詳しくは、インポートの競合の解決を参照してください。
インポートオプションの設定
データをインポートする際は、インポートするファイル、インポートするデータ、機密データをインポートするかどうかのオプションを設定します。
-
ファイル:インポートするARC またはARCFLOW ファイルを選択。
-
種類:インポートの種類を選択。
-
すべてのワークスペースと設定をインポート:ファイルに含まれるすべてをインポート。デフォルトの種類はこれです。
-
カスタムインポート:ワークスペースのインポートのカスタマイズダイアログ(ARCFLOW ファイルの場合)、またはアプリケーション設定のインポートのカスタマイズダイアログ(ARC ファイルの場合)でインポートするコンポーネントを選択できます。例えば、次の画像はワークスペースのインポートのカスタマイズダイアログを示しています。アプリケーション設定のインポートのカスタマイズダイアログもほぼ同じです。
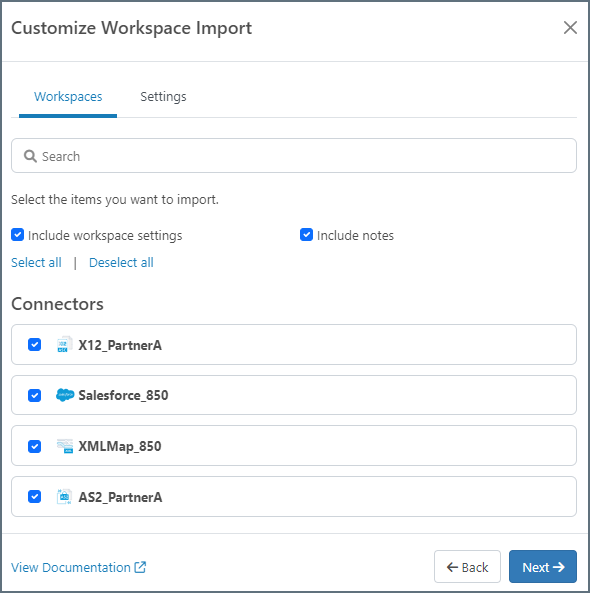
-
-
機密値をインポート:機密値をインポートするには、ワークスペースのインポートダイアログ(ARCFLOW ファイル)またはアプリケーション設定のインポートダイアログ(ARC ファイル)で、機密値をインポートセクションの有効化をクリックします。
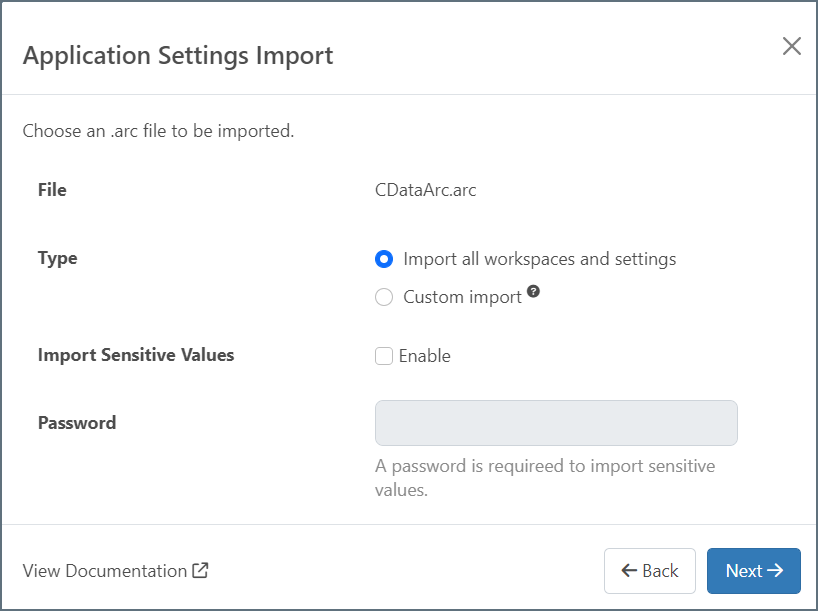
これを有効にした場合、パスワードを入力する必要があります。
パスワードを入力すると、Arc はport.cfg ファイルに保存されている機密値を復号化し、エクスポートファイルに追加し、指定されたパスワードで暗号化します。
-
ファイルのパスワードと一致しないパスワードを入力した場合、Arc はエラーを表示し、情報はインポートされません。
-
パスワードを入力しない場合、Arc はエクスポートファイルから機密値をマスクして除外します。
-
インポートの競合の解決
ファイルをインポートする際、競合が含まれている可能性があります。ファイルに競合がある場合は、インポートの競合を解決ダイアログが表示されます。
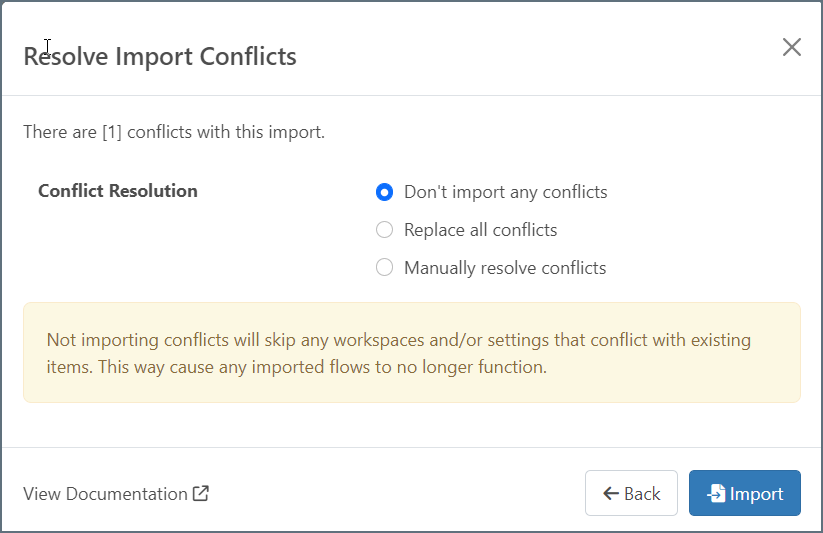
競合を解決する方法は3つあります:
-
競合をインポートしない:インポートされたファイル内のリソースは、アプリケーションにすでに存在するものを上書きしません。これはデフォルトです。
Note:これを使用すると、インポートされたフローが期待どおりに機能しない可能性があります。
-
すべての競合を置換する:インポートされたファイル内のすべてのリソースが受け入れられ、すでに存在する可能性のあるリソースは上書きされます。
Note:これを使用すると、上書きされたフローが期待どおりに機能しない可能性があります。
-
競合を手動で解決する:別のダイアログが表示されるので、置き換えるリソース(置換オプション)とスキップするリソース(インポートしないオプション)を選択します。
最初の2つの方法のいずれかを選択した場合は、インポートをクリックします。
3つ目の方法を選択すると、この例に示すように、フローのインポートの競合をレビューダイアログ(ARCFLOW ファイル)またはアプリケーション設定のインポートの競合をレビューダイアログ(ARC ファイル)のいずれかが表示されます。
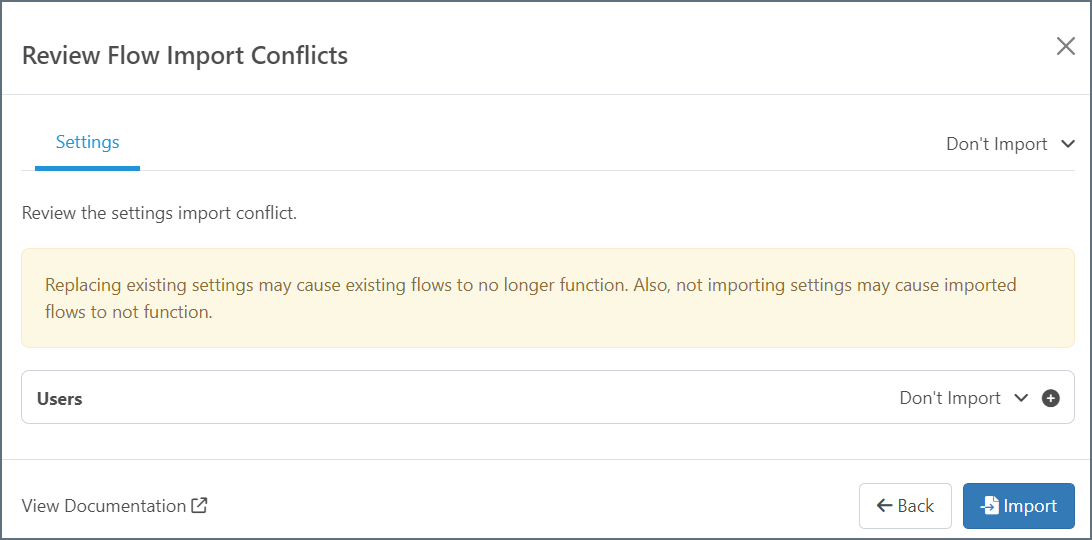
手動で競合を解決したら、インポートをクリックします。
エクスポート
このセクションでは、個々のコネクタ、フロー、およびワークスペースをエクスポートする方法を説明します。また、機密データをエクスポートする方法、エクスポートするデータを指定する方法についても説明します。
個々のコネクタのエクスポート
ARCFLOW ファイル内の個々のコネクタをエクスポートするには:
-
フロー内のコネクタを右クリックし、コネクタ設定をエクスポートオプションを選択します。
-
選択したアイテムのエクスポートダイアログでエクスポートオプションを設定します。詳しくは、エクスポートオプションの設定を参照してください。
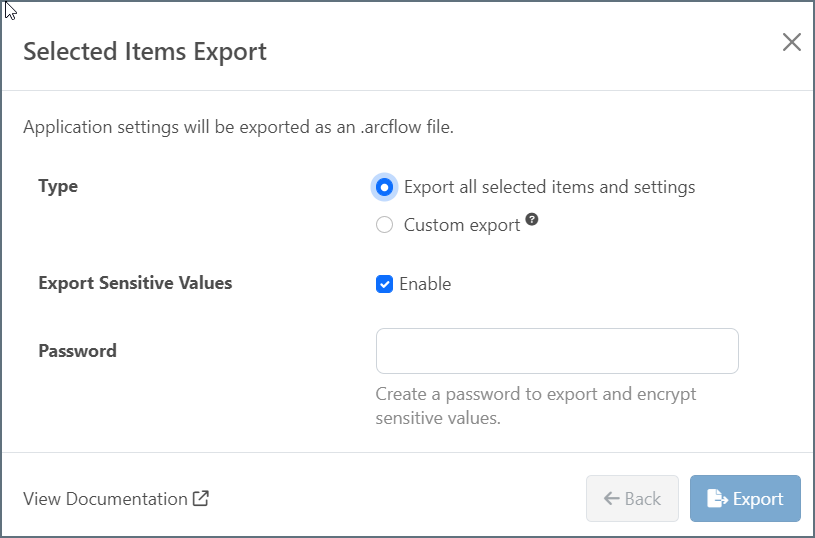
-
エクスポートをクリックします。
作成されたARCFLOW ファイルには、エクスポートされたコネクタが含まれています。
フローのエクスポート
ワークスペース内の複数のコネクタをエクスポートするには:
-
複数選択トグルで複数選択モードを有効化します。
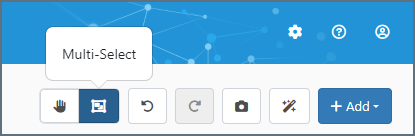
-
フロー内で複数選択カーソルをクリック&ドラッグし、必要な各コネクタを含むボックスを作成します。
-
カーソルを放してボックス内のコネクタを選択します。
-
選択済みのコネクタを右クリックし、コネクタ設定をエクスポートを選択します。
-
選択したアイテムのエクスポートダイアログでエクスポートオプションを設定します。詳しくは、エクスポートオプションの設定を参照してください。
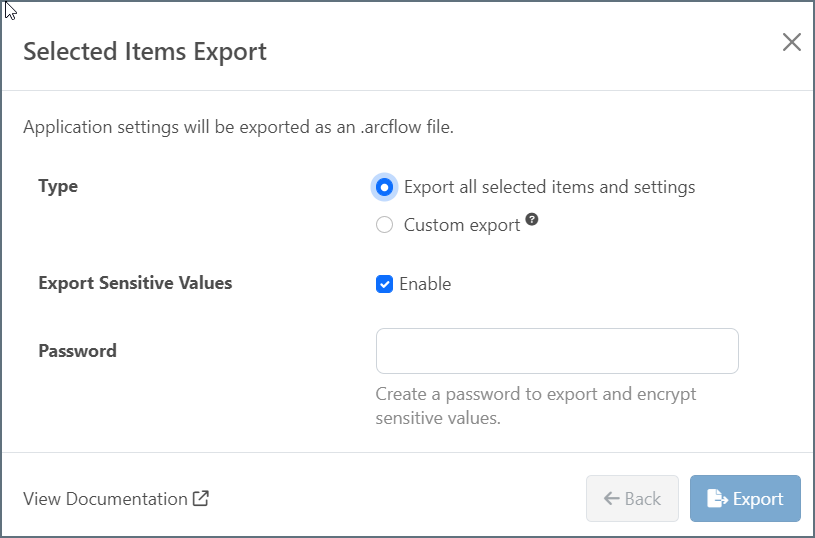
-
エクスポートをクリックします。
ワークスペースのエクスポート
ワークスペースをエクスポートするには:
-
既存のワークスペースのその他のオプションの省略記号をクリックし、ワークスペースをエクスポートを選択してワークスペースのエクスポートダイアログを開きます。
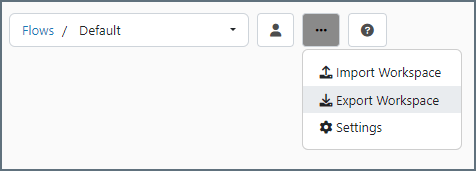
-
必要なエクスポートオプションを設定します。詳しくは、エクスポートオプションの設定を参照してください。
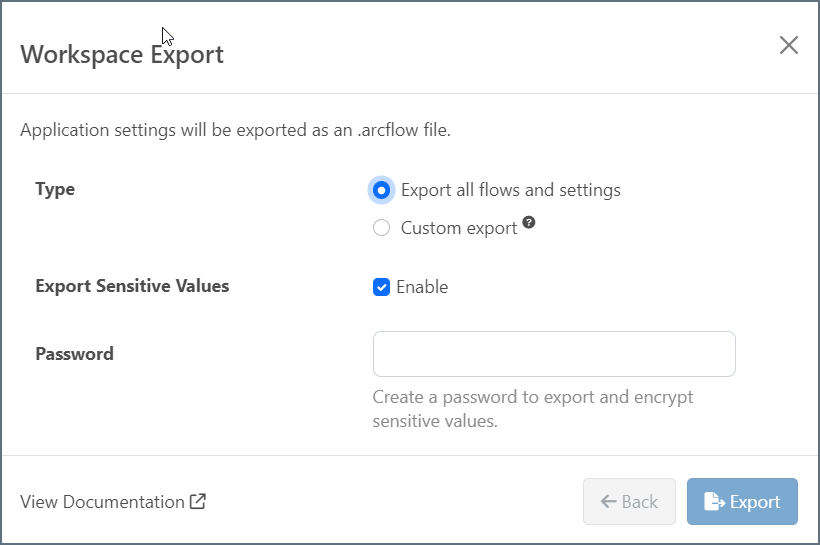
-
エクスポートをクリックします。
作成されたARCFLOW ファイルには、エクスポートされたワークスペースのすべてのコネクタ設定ファイルが含まれています。
複数ワークスペースとグローバルアプリケーションコンフィギュレーションデータのエクスポート
複数ワークスペースとグローバルアプリケーションデータをエクスポートするには:
-
青いバナーにある設定アイコンをクリックします。

-
移行タブをクリックします。このタブでは、すべてのデータおよび設定を含むアプリケーションの完全なエクスポートを実行できます。
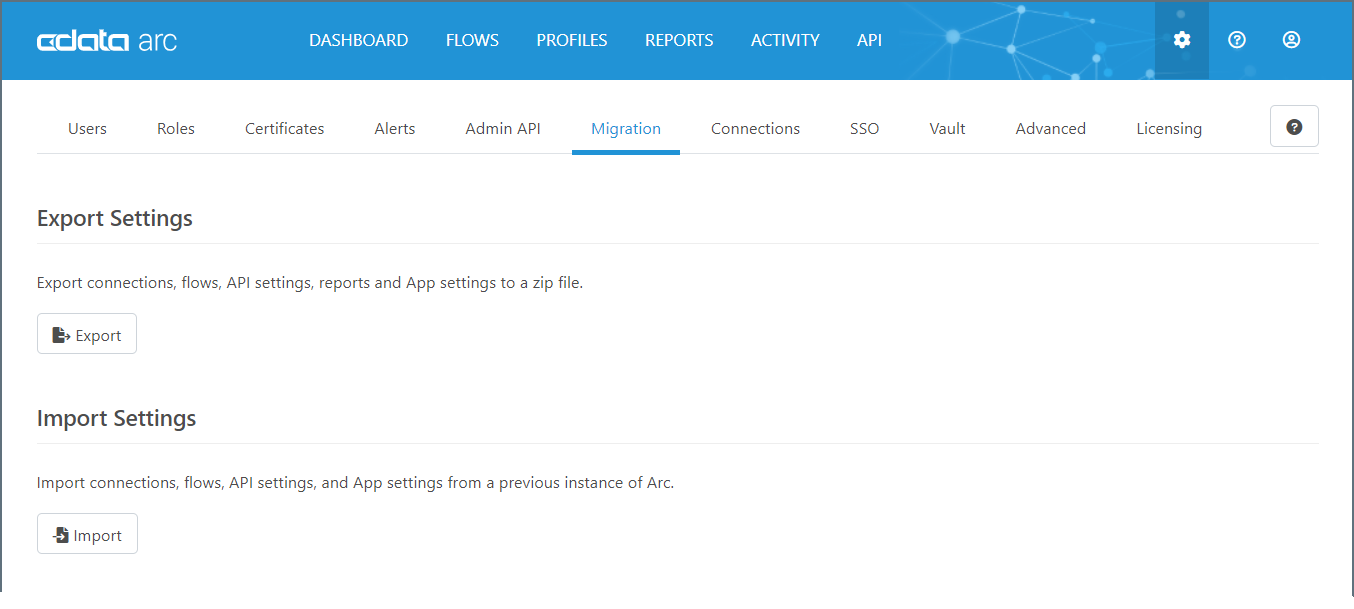
-
設定をエクスポートカテゴリの下のエクスポートをクリックして、アプリケーション設定のエクスポートダイアログを開きます。
-
設定を行います。詳しくは、エクスポートオプションの設定を参照してください。
Note:グローバルエクスポートの場合、機密値をエクスポートがデフォルトで選択され、パスワードを入力する必要があります。
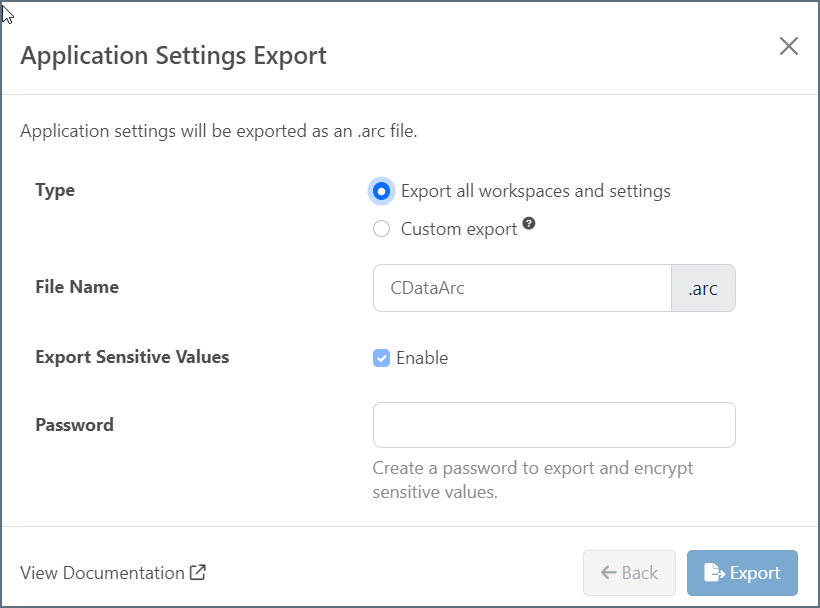
-
エクスポートをクリックします。
作成されたARC ファイルには、ワークスペースおよびグローバルアプリケーションデータが含まれています。
エクスポートオプションの設定
データをエクスポートする際は、エクスポートするファイル、エクスポートするデータ、機密データをエクスポートするかどうかのオプションを設定します。
- ファイル:エクスポートするARC またはARCFLOW ファイルを選択。
*種類:エクスポートの種類を選択。すべてのワークスペースとデータをエクスポートするか、カスタムエクスポートを作成するかを選択します:
* **すべてのワークスペースと設定をエクスポート:**ファイルに含まれるすべてをエクスポート。デフォルトの**種類**はこれです。
* **カスタムエクスポート:****ワークスペースのエクスポートのカスタマイズ**(ARCFLOW ファイル)、または**アプリケーション設定のエクスポートのカスタマイズ**(ARC ファイル)でエクスポートするコンポーネントを選択。例えば、次の画像は**ワークスペースのエクスポートのカスタマイズ**ダイアログを示しています。**アプリケーション設定のエクスポートのカスタマイズ**ダイアログもほぼ同じです。
<img src="assets/images/customize_workspace_export_dialog.png" width="500" />
-
機密値をエクスポート:機密値をエクスポートするには、ARCFLOW ファイルのワークスペースのエクスポートダイアログの機密値をエクスポートセクションで有効化をクリックします。
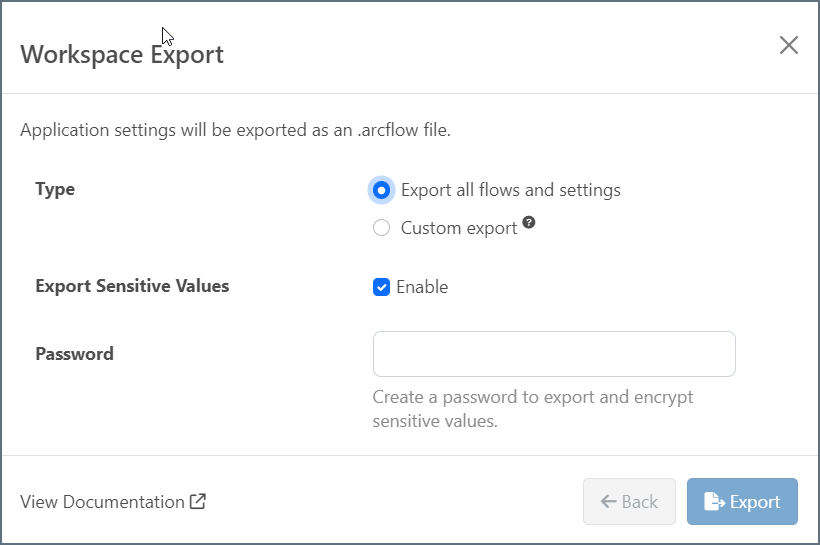
これを有効にした場合、パスワードを入力する必要があります。
Note:ARC ファイルをエクスポートする際は、パスワードの入力が必要です。そのため、このオプションはデフォルトでアプリケーション設定のエクスポートダイアログで有効化されています。
パスワードを入力すると、Arc はport.cfg ファイルに保存されている機密値を復号化し、エクスポートファイルに追加し、指定されたパスワードで暗号化します。
ARCFLOW ファイルの場合のみ:パスワードを入力しない場合、Arc はエクスポートファイルから機密値をマスクして除外します。