フローの設計
Version 24.2.9039
Version 24.2.9039
フローの設計
CData Arc フローデザイナーにアクセスするには、フロータブをクリックし、新しいワークスペースを作成するか、作業したい既存のワークスペースカードをクリックします。
フローキャンバスが表示されます。既存のコネクタがある場合は、それらがキャンバスに表示されます。ここで、新しいコネクタを追加および設定したり、既存のコネクタを接続して並べ替えたり、既存のコネクタを設定したりできます。
- キャンバスの空いているスペースをクリックしたままドラッグすると、デザイナーを見やすい位置に調整できます。
- キャンバス左下にあるズームオプションを使用して、必要に応じてコネクタの位置を変更できます。
Note:マウスにスクロールホイールがある場合は、マウスを使ってズームすることも可能です。
コネクタの作成
新しいコネクタをフローに追加する方法は4つあります:
- キャンバスの右上部分にある追加ボタンをクリックする。
- キャンバス上で右クリックしコネクタを追加を選択する。
- 既存の2つのコネクタを結ぶ線の上にカーソルを置くと表示される+記号をクリックする。
- 既存のコネクタのインプットまたはアウトプットの矢印にカーソルを合わせ、表示される+記号をクリックする。
選択したオプションに基づいて、追加するコネクタを選択できるコネクタ追加メニューが表示されます。上記の最初の2つのオプションのいずれかを選択した場合、Arc には設定内容についてのコンテキストが不足しているため、すべてのコネクタと、すべての実装に含まれるフローテンプレートを含むドロップダウンが表示されます。後者2つのオプションのいずれかを選択した場合は、Arc は作業中のコンテキストに適用可能なコネクタのみを表示します。
次の画像はモーダル全体を示します。各行には、コネクタ名とアイコン、およびコネクタのカテゴリが含まれます。行の上にカーソルを合わせると、現在使用中のライセンスで残っているインスタンス数が表示されます。コネクタ名で検索し、カテゴリでリストをフィルタリングできます。
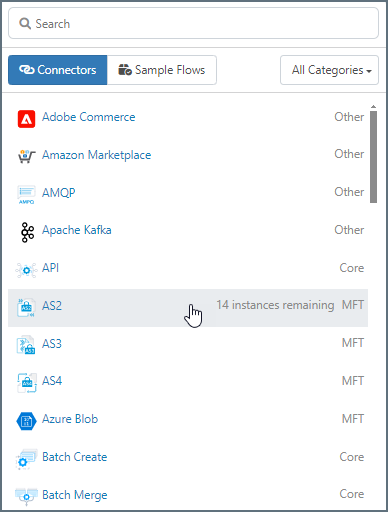
コネクタを選択すると、コネクタの追加モーダルが表示されます。ここでコネクタに名前を付け、実行するアクションを選択できます。モーダルに表示されるすべての情報については、[コネクタを追加]モーダルの説明を参照してください。
選択したコネクタによって、モーダルで表示されるオプションは異なります。例えば、アクションがないコネクタもあれば、複数選択チェックボックスを持つコネクタ、単一選択ラジオボタンを持つコネクタ、単一選択ドロップダウンを持つコネクタもあります。詳しくは、アクションの指定を参照してください。モーダルには、フローに表示されるコネクタのプレビューも表示され、コネクタ固有のドキュメントへのリンクも含まれます。次の画像はAS2 コネクタのモーダルです。
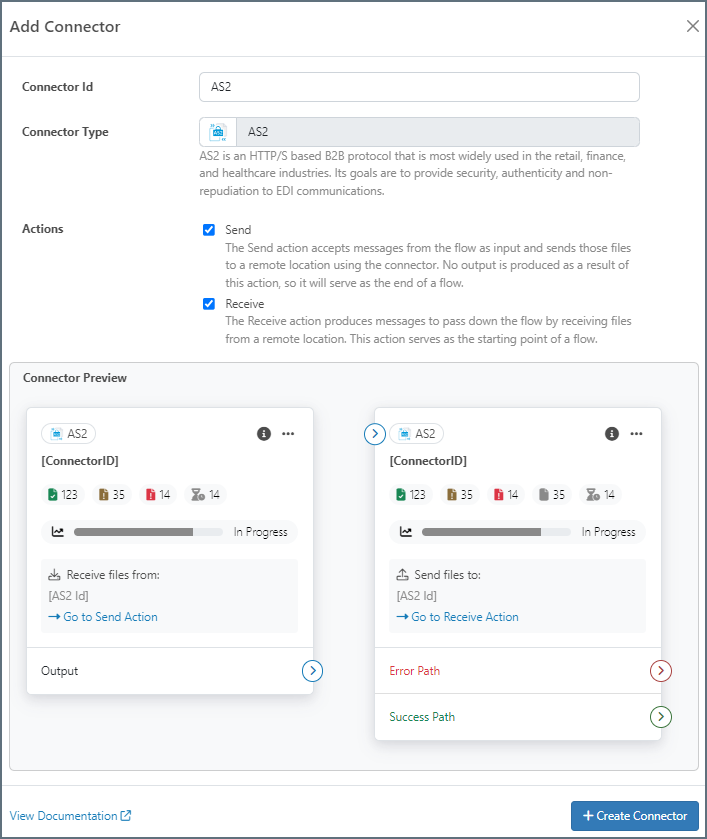
Tip:コネクタに名前を付けるときは(コネクタId フィールドで)、必ずコネクタが実行する操作を明確に説明する名前を選んでください。ベストプラクティスについては、コネクタの命名規則を参照してください。
コネクタを作成をクリックしてコネクタを作成し、設定タブを開きます。詳しくは、コネクタの設定を参照してください。
アクションの指定
コネクタを作成すると、コネクタを追加モーダルで、コネクタに使用するアクションを指定するように求められます。
AS2 やAS4 のようなマルチアクションMFT コネクタは、コネクタの1つのインスタンス内で個別の送信アクションと受信アクションをサポートします。次の画像のように、チェックボックスを使用して1つまたは両方のアクションを選択します。
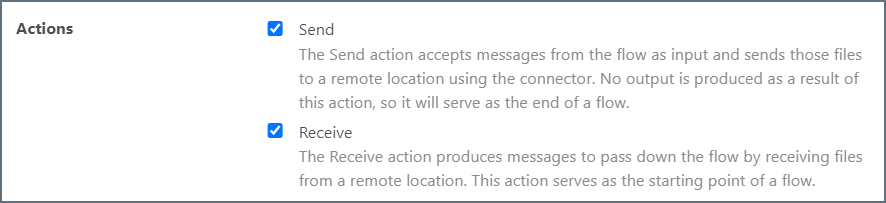
モーダルで送信アクションと受信アクションの両方を選択した場合、Arc はアクションごとに1枚ずつ、合計2枚のコネクタカードを作成します。送信アクションのカードには受信 アクションに移動リンクがあり、受信アクションのカードには送信 アクションに移動リンクがあります。次の画像はAS4 コネクタを示します:
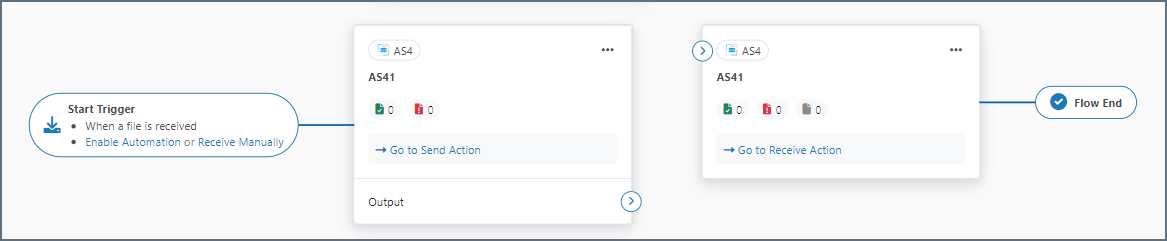
Note:マルチアクションコネクタの場合、選択されていないアクションはフローキャンバスに表示されませんが、引き続き機能します。コネクタを再作成しなくても、コネクタカードを右クリックすることでアクションの表示 / 非表示を選択できます。
データベースコネクタなどの単一アクションのコネクタは、インスタンスごとに1つのアクションをサポートします(例えばUpsert、Select、Lookup など)。モーダルのドロップダウンを使用してアクションを選択します。
変換カテゴリ内の一部のコネクタは、変換という1つのタスクのみを実行するため、選択可能なアクションがありません。これらのコネクタでは、モーダルのアクションの部分が表示されません。
トリガー開始とフロー終了
トリガー開始は、フローの最初のコネクタの前に表示されます。これらは、フローを開始できるアクションを示します。
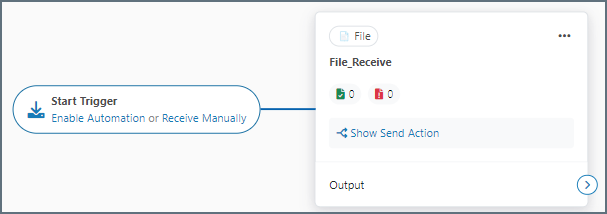
トリガー開始は、コネクタが次のどの設定を使用しているかによって、1つ以上の状態を持つことができます。
- アクティブ受信:コネクタで受信オートメーションが有効になっている場合に表示されます。トリガーは、次の受信の日時とともに 次回の受信予定 を表示します。
- パッシブ受信:コネクタがパッシブ受信をサポートしている場合に表示されます。つまり、外部クライアントはいつでもコネクタにファイルやリクエストを送信することができます。例えば、AS2 コネクタのトリガーには ファイルを受信したとき と表示され、Webhook のトリガーには リクエストを受信したとき と表示されます。
- オートメーションを有効化 または 手動で受信:[オートメーションを有効化]は、ユーザーが特定の時間間隔で受信オートメーションを設定した場合に機能します。[手動で受信]する場合は、コネクタのアウトプットに移動して受信ボタンをクリックする必要があります。これにより、受信アクションが一度だけトリガーされます。
フロー終了は、Arc が基底のディスクにメッセージを渡すとき、またはメッセージが送信アクション中にコネクタによって消費され、アウトプットが生成されないときに、フローの終了時にターミナルコネクタに表示されます。
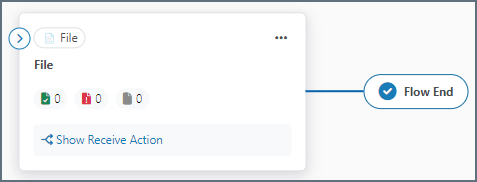
メモの使用
フローの編集権限を持っている場合は、ワークスペースにメモを追加できます。メモはフローの目的を明確にし、整理するのに役立ちます。各メモには、ユーザー名、および作成日時と最終変更日時を示すタイムスタンプが含まれます。メモはキャンバス上のどこにでも配置でき、いつでも別の位置にドラッグできます。メモはワークスペースに関連付けられているため、ワークスペースとともにインポートおよびエクスポートすることが可能です。
- メモを追加するには、フローキャンバス上で右クリックしメモを追加をクリックします。
- メモにタイトルを付け、本文を入力します。
- メモを追加をクリックしてキャンバス上にメモを保存します。
- メモを編集または削除するには、メモ上の省略記号を使用します。
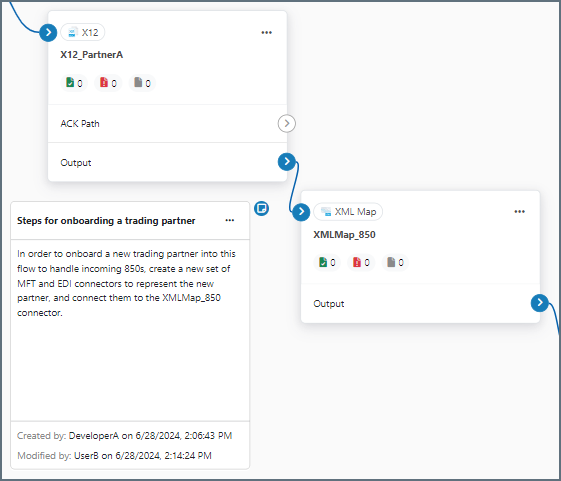
コネクタの接続
デザイナーでコネクタを再配置するには、コネクタをドラッグしてキャンバス上を移動し、好みの構成に並べ替えます。
コネクタを接続するには、次の画像で示すように、最初のコネクタのアウトプットセクションにある矢印から、2番目のコネクタの左側の矢印までドラッグします:
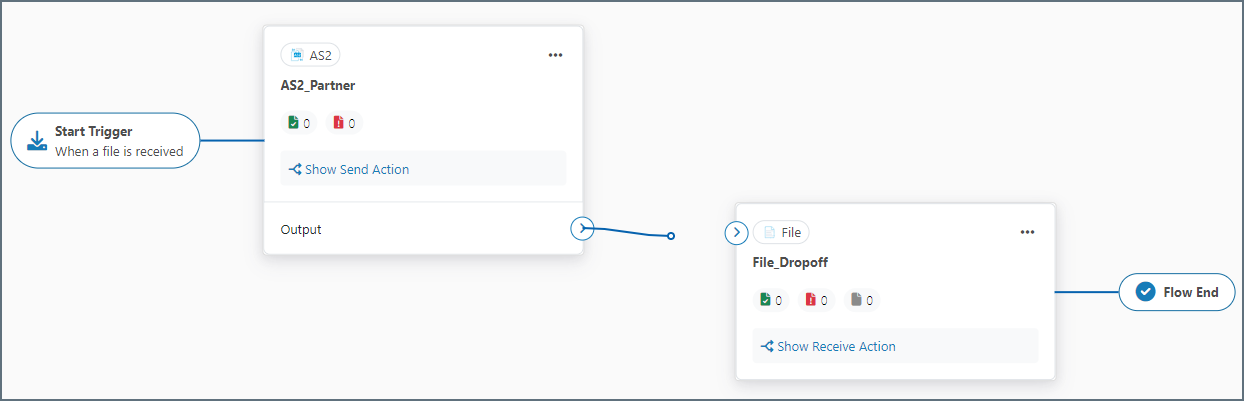
これにより、2つのコネクタ間に論理的なリレーションシップが作成されるため、最初のコネクタがメッセージまたはファイルを生成すると、2番目のコネクタに直接渡されて処理されます。
コネクタを別のコネクタに接続するには、接続線の上にカーソルを置き、変更したい接続の端にあるハンドルバーをクリックしてドラッグします。接続を新しいコネクタにドロップします。コネクタを切断するには、接続の端にある矢印の横のハンドルバーをクリックします。
コネクタの設定
コネクタを設定するには、次の画像で示すように、キャンバス上のコネクタをクリックしてコネクタ設定ウィザードを開きます:
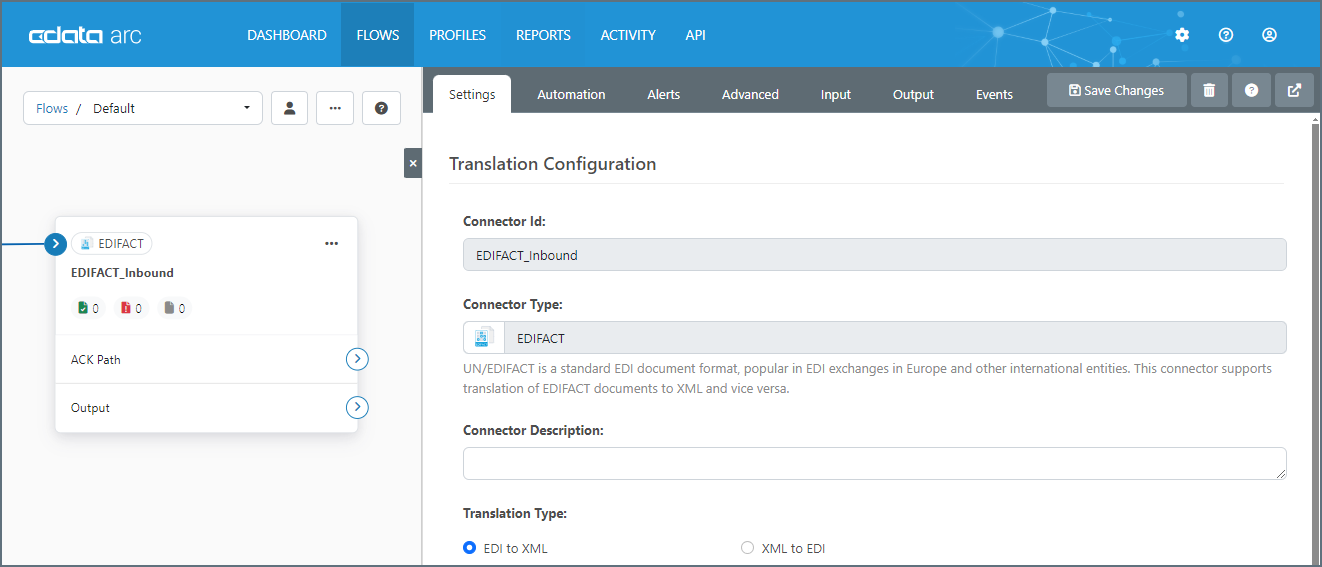
表示される一連のタブで、すべてのコネクタ設定を構成およびテストできます。変更が終わったら、パネルの左側にある灰色のx を選択してコネクタ設定ウィザードを閉じ、スペースをキャンバスに戻すことができます。
追加の設定オプション
フロー内のコネクタを右クリックすると、以下のオプションが表示されます:
- コネクタを削除は、コネクタを削除します。
- エラーパスを表示は、エラーパスを表示します。これを使用して、エラーをスローしたファイルをルーティングするコネクタを指定します。
- 成功パスを表示は、成功パスを表示します。これを使用して、正常に送信されたファイルをルーティングするコネクタを指定します。
- コネクタ設定をエクスポートは、現在のサーバーからzip 形式のファイル(
ConnectorId.arcflowという名前の)としてコネクタ設定をエクスポートします。 - コネクタをコピーは、新しいコネクタId を持つ、設定済みコネクタのコピーを作成します。
- API 設定を作成は、選択したコネクタからフローAPI を作成します。詳しくは、フローAPIを参照してください。
- 受信アクションを表示は、複数のアクションを許可するコネクタで、受信アクションが現在非表示になっているコネクタにのみ表示されます。これを使用して、コネクタの受信アクションをキャンバスに表示します。
- 送信アクションを表示は、複数のアクションを許可するコネクタで、送信アクションが現在非表示になっているコネクタにのみ表示されます。これを使用して、コネクタの送信アクションをキャンバスに表示します。
[コネクタを追加]モーダルの説明
次のAS2 コネクタを追加モーダルの画像には、プレビュー内の各要素が何のためにあるかを説明する注釈が付けられています。各番号は以下の説明に対応しています。

-
この矢印を使用して、コネクタをフロー内の前のコネクタに接続します。
-
コネクタの種類。アイコンの上にマウスを置くと、その用途についての静的な説明が表示されます。
-
情報アイコンにマウスを置くと、コネクタに関するユーザー定義情報と、フローにおけるその役割が表示されます。表示される内容は、設定タブのコネクタの説明フィールドから取得されます。
-
省略記号をクリックすると、コンテキストメニューが開きます。これには、成功パスを表示、エラーパスを表示、コピー、削除、などのアクションが含まれます。
-
ユーザー定義のコネクタ名(コネクタId フィールドから取得)。
- これらの5つのアイコンは、トランザクション数を示します。表示するトランザクションがない場合、警告と保留中のアイコンは非表示になります。
 成功したトランザクションの数。
成功したトランザクションの数。 未送信のトランザクションの数。
未送信のトランザクションの数。 警告を受けたトランザクションの数。
警告を受けたトランザクションの数。 失敗したトランザクションの数。
失敗したトランザクションの数。 保留中のトランザクションの数。
保留中のトランザクションの数。
- ステータスバーは、設定されたサービスレベル(SLA)のステータスを示します。SLA はコネクタのアラートタブで設定します。詳しくは、SLA を参照してください。ステータスバーには4つのステータスがあります:
- Starting:SLA が開始される日付と時刻を表示します。
- In Progress:SLA が進行中で、リスクがない場合に表示されます。
- At Risk:SLA が進行中で、設定された検知基準が近づいているが、設定された処理量に達していない場合に表示されます。
- Violated:SLA の検知基準を超え、予想処理量に達しなかった場合に表示されます。
-
コネクタのグレーの部分には、重要な情報が表示されます。例えば、AS2 コネクタは、指定されたアクション(送信および / または受信)と設定されたAS2 Id を表示します。データベースコネクタは、指定されたアクション(select、upsert、stored procedure、など)とルートテーブルを表示します。
-
アウトプット矢印を使用して、コネクタをフローの次のコネクタに接続します。
-
エラーをスローするファイルをルーティングするコネクタへのパス。コネクタを右クリックし、エラーパスを表示を選択した場合のみ表示されます。
- 正常に送信されたファイルをルーティングするコネクタへのパス。コネクタを右クリックし、成功パスを表示を選択した場合のみ表示されます。
ベストプラクティス
大抵のフローには、データがフローに入るトリガーコネクタと、データがフローを出るターミナルコネクタがあります。いくつかの周期的なフローには、エントリポイントとエグジットポイントが同じコネクタである場合があります。
例えば、外部の取引パートナーがAS2 を介してビジネスドキュメントを送信すると、AS2 コネクタでデータがフローに入る場合があります。このビジネスドキュメントのデータは、データベースなどのバックエンドシステムにインポートされる必要がある場合があります。この場合、AS2 コネクタがフローのトリガーコネクタ、Database コネクタがターミナルコネクタになります。
新しいフローを作成する場合は、トリガーコネクタとターミナルコネクタから使い始めるのが最も簡単です。次に、エントリポイントとエグジットポイントの間のステップを埋めるための変換コネクタをフローに追加することにより、”内部作業” を行います(例えば、インバウンドAS2 ペイロードをデータベース挿入に変換するコネクタを追加する必要がある場合があります)。
ローカルファイルシステムとのやり取り
CData では、ローカルファイルシステムとやり取りするフローを構成する場合、File コネクタを使用することを推奨しています。これは、外部の監視プロセスと共有されるフォルダでは特に重要です。ファイルのピックアップおよびファイルのドロップオフのガイドラインは以下のとおりです。
ファイルのピックアップ
Arc で処理するファイルのディレクトリを監視するには、フローの起点にFile コネクタをトリガーとして追加します。コネクタを追加モーダルで送信アクションのチェックを外します。
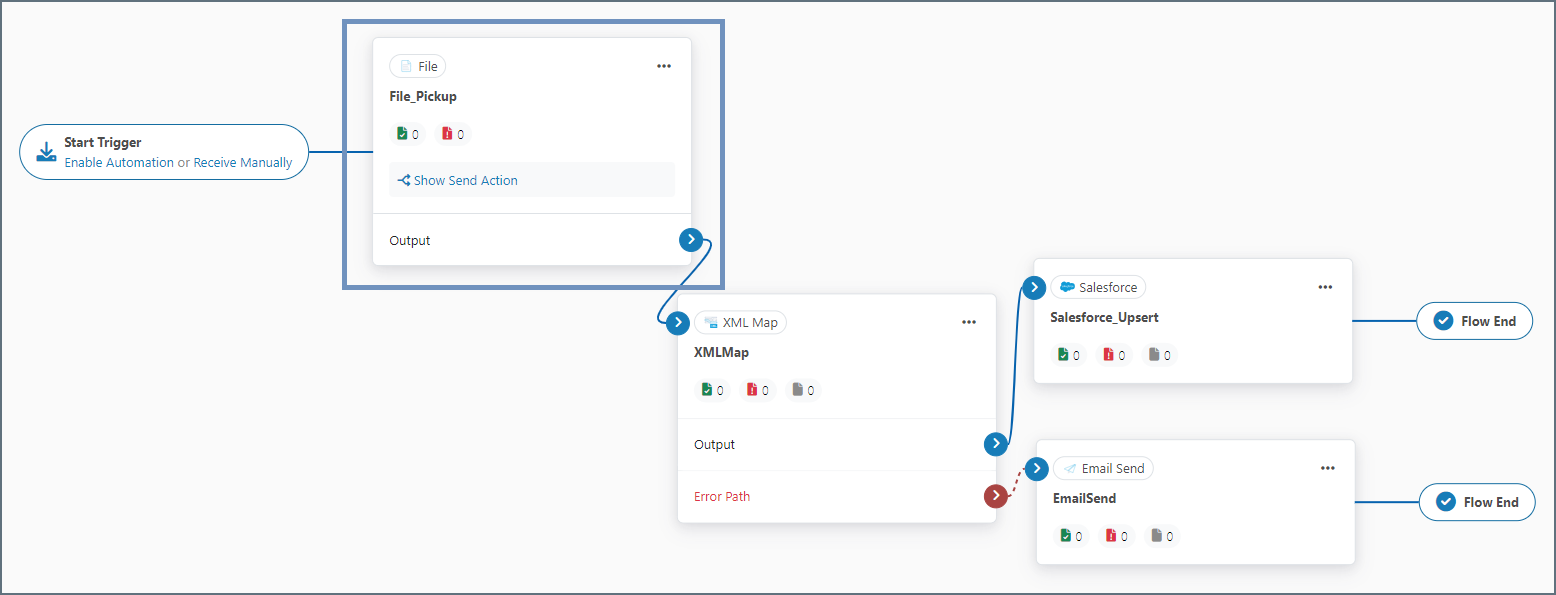
続いて、以下の手順に従ってコネクタを設定します:
-
設定タブを開きます。
-
パスプロパティを監視するディレクトリに設定します。マクロを使用すると、日付と時刻に基づいて動的にパスを解決できます。詳しくは、パスフィールドをマウスホバーしてください。
-
取得したいファイルパターンでファイルマスクプロパティを設定します。
-
すでにピックアップされたファイルの再処理を避けるには、フローに最適なものに基づいて次の2つのオプションのいずれかを設定します:
- 受信セクションで、ファイルを削除(受信後)チェックボックスをON にします。このオプションは、処理されたファイルを削除します。
- キャッシングセクションで、処理されたファイルのファイルサイズやタイムスタンプの記録を維持するためにキャッシングオプションの1つまたは両方をON にします。アプリケーションは、キャッシュされたファイルをスキップしますが削除はしません。
-
オートメーションタブを開きます。
-
受信オートメーションが有効になっているはずです。ディレクトリの希望する受信間隔を設定します。
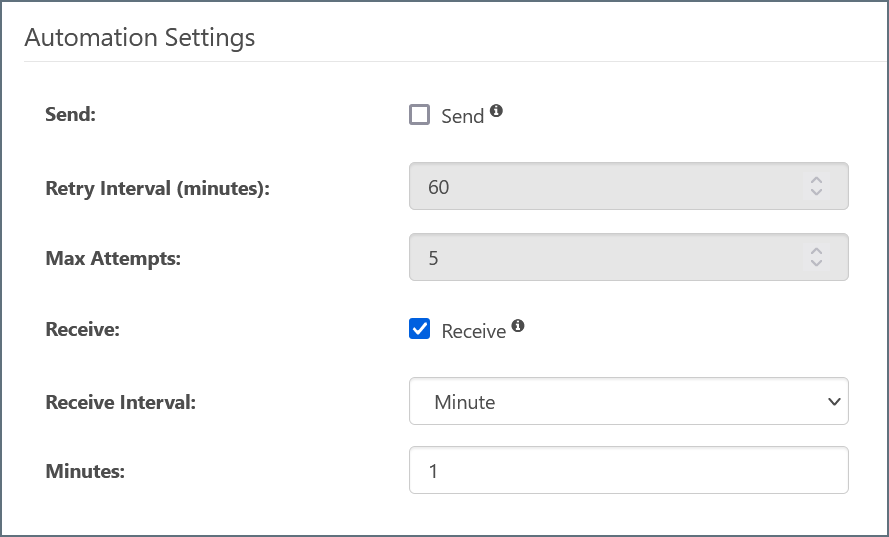
ファイルのドロップオフ
処理済みのファイルをローカルファイルシステムにドロップオフするには、フローの終点にターミナルFile コネクタを追加します。
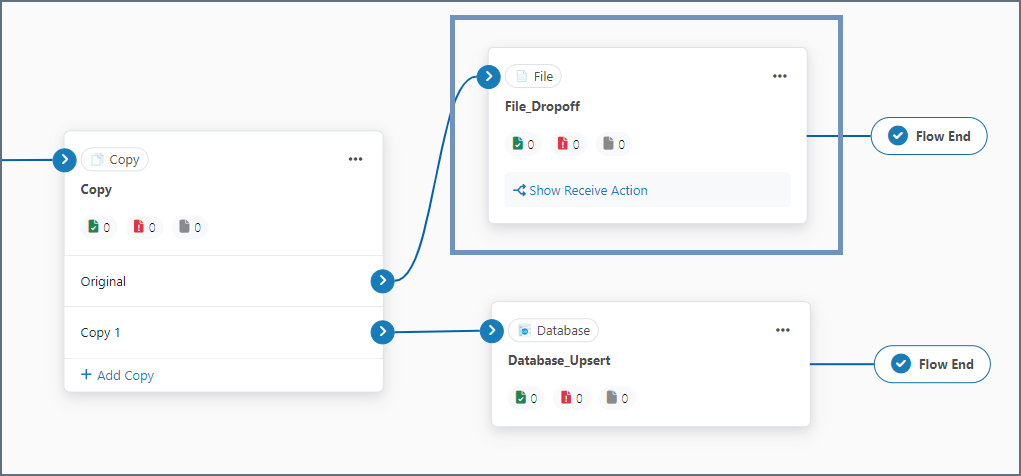
以下の手順に従って、コネクタを設定します:
-
設定タブを開きます。
-
パスプロパティをファイルをドロップオフするディレクトリに設定します。マクロを使用すると、日付と時刻に基づいて動的にパスを解決できます。詳しくは、パスフィールドをマウスホバーしてください。
-
高度な設定タブを開きます。
-
上書きオプションを使用して、宛先パスにすでに存在するファイルの処理方法を指定します。
パートナー固有のファイル変換コネクタ
ネットワーク越しにファイルを送受信するコネクタ(例えば、AS2、AS4、FTP、SFTP、OFTP、ほか)は、双方向ですが、単一のパートナー用に設定されています。つまり、単一のAS2 コネクタは、Amazon とAS2 メッセージを 送受信 できますが、Walmart とはファイルを送受信できません。
多くのMFT(マネージドファイル転送)コネクタでは、ファイルを交換するために[プロファイル]を設定する必要があります。プロファイルページには、サポートされている各プロトコルのアプリケーション全体の設定を構成するためのタブがあります。例えば、AS2 プロファイルで設定された情報は、すべてのAS2 コネクタで使用され、パートナー固有のAS2 接続の詳細は各AS2 コネクタで設定されます。
コネクタの命名規則
コネクタには、常に、フローでのコネクタの役割を表す説明的な名前を付ける必要があります。
- MFT コネクタ(例えば、AS2、AS4、FTP、SFTP、OFTP、ほか)の名前は、ファイルが交換されるリモートパーティと、交換が行われるプロトコルを示す必要があります(例: Walmart_Production_AS2)。
- EDI コネクタ(X12 やEDIFACT など)の名前は、EDI ドキュメントが交換されるパートナーの名前、変更の方向、およびドキュメントの形式を示す必要があります(例: Walmart_X12_Outbound)。
- データマッピングコネクタ(XML Map など)の名前は、コネクタのマッピング元およびマッピング先の形式 / スキーマを示す必要があります(例: Map_850_to_Orders)。
- バックエンド統合コネクタ(例えば、Database、MySQL、CData)の名前は、該当する場合は特定のバックエンドシステムとバックエンドシステムのテーブルを示す必要があります(例: PostgreSQL_Orders_table)。
コネクタの説明フィールドを使用すると、情報アイコンの上にカーソルを合わせてそのコネクタの説明を見ることができます。コネクタのフィールドにテキストがない場合は、情報アイコンが表示されません。

データ変換用XML
Arc は、データの操作とデータ変換の中間形式としてXML を使用します。多くのコネクタ(例えば、X12 コネクタ、EDIFACT コネクタ、CSV コネクタ、ほか)は、さまざまな形式のファイルをXML に変更、またその逆も行います。さらに、Arc はXML を使用して、バックエンドシステムのインプットおよびアウトプットをモデル化します(データベースライクなシステムへのSELECT およびINSERT など)。
大抵のソースおよびデスティネーションの形式はXML として表現できるため、データ変換フローは多くの場合次の構造を持ちます。
- 元の(ソース)形式でデータを取得または受信するコネクタ
- このソース形式をXML に変換するコネクタ(まだXML でない場合)
- このソースXML をターゲット(デスティネーション)形式を表す新しい構造に変更するXML Map コネクタ
- この変換されたXML をデスティネーション形式に変換するコネクタ(非XML 形式が必要な場合)
- ファイナライズされたファイルを目的のデスティネーションに送信するコネクタ
XML Map コネクタは、これらのデータ変換フローで重要な作業を実行するエンジンです。データ変換に慣れることは、XML Map コネクタのビジュアルデザイナーに慣れることです。
ワークスペースにフローを整理する
複数の個別のフローを、同じフローキャンバス内にクロスコンタミネーションのリスクなしで構成できますが、フローを異なるワークスペースに分割することで、混乱を減らすことができます。
フロータブをクリックし、ワークスペースグリッドを開きます。ここで、新しいワークスペースの作成、ワークスペース設定のインポートおよびエクスポート、ワークスペースの削除(デフォルトワークスペースを除く)ができます。常に、現在のワークスペースのコネクタのみが表示されます。
異なるワークスペースにあるコネクタ同士は接続できません。また、これらのコネクタに固有のデータおよびコンフィギュレーションファイルは個別のフォルダ構造に保持されます。