Excel Connector
Version 24.2.9039
Version 24.2.9039
Excel Connector
The Excel connector converts data between Excel sheets (.xlsx) and XML files.
Overview
Excel connectors can be configured in two modes: Table and Template. These modes are described below.
Table Mode
The default mode for Excel connectors is Table. This mode only supports converting files from XLSX to XML. To convert from XML to XSLX, use Template mode.
In Table mode, the connector treats input XLSX files exactly like CSV files. The resulting output XML file has the following structure, where each row (record) in the original file becomes a child of the root element Items:
<Items>
<Record>
<field_0></field_0>
<field_1></field_1>
<field_2></field_2>
</Record>
</Items>
Template Mode
In Template mode, the connector uses a template file to perform conversions. This template file matches the output file format:
- When converting from XML to Excel, the template file is an Excel file.
- When converting from Excel to XML, the template file is an XML file.
These template files use ArcScript to dynamically populate the output files with data from the input files. For more information, see the Templates section.
Connector Configuration
This section contains all of the configurable connector properties.
Settings Tab
Configuration
Settings related to the core configuration of the connector.
- コネクタId コネクタの静的な一意の識別子。
- コネクタの種類 コネクタ名とその機能の説明が表示されます。
- コネクタの説明 コネクタとフローにおけるロールについて自由形式の説明を記載するオプションのフィールド。
- Translation Mode Specify which method (Table or Template) to use to translate the input file to the output format. See the Overview for more information.
- Column headers (Table mode) Check this to have the translation use the values in the first row of the XLSX file as the element names of the child elements. If unchecked, the value elements are given generic names such as field_0, field_1, etc.
- Template File (Template mode) The file that functions as the output template. Data is dynamically added to the file based on the scripting in the template. See the Templates section for details.
Advanced Settings
Settings not included in the previous categories.
- Start Row (Table mode) The first row in the sheet to use for the output table.
- Start Column (Table mode) The first column in the sheet to use for the output table.
- End Column (Table mode) The last column in the sheet to use for the output table. If not set, the column preceding the first empty cell on the first row is detected as the end of the sheet.
- DateTime Format (Table mode) The format to use for DateTime values in the Excel document.
- Number Format (Table mode) The format to use for numbers in the Excel document. Set this if you want all numbers in the document to be handled in the same way.
- ローカルファイルスキーム コネクタがアウトプットするメッセージにファイル名を割り当てるスキーム。ファイル名にマクロを動的に使用して、識別子やタイムスタンプなどの情報を含めることができます。詳しくは、マクロ を参照してください。
Message
Message settings determine how the connector searches for messages and manages them after processing. You can save messages to your Sent folder or you can group them based on a Sent folder scheme, as described below.
- Sent フォルダに保存 チェックすると、コネクタで処理されたファイルをコネクタのSent フォルダにコピーします。
- Sent Folder Scheme Instructs the connector to group files in the Sent folder according to the selected interval. For example, the Weekly option instructs the connector to create a new subfolder each week and store all sent files for the week in that folder. The blank setting instructs the connector to save all files directly in the Sent folder. For connectors that process many transactions, using subfolders can help keep files organized and improve performance.
Logging
- Log Level The verbosity of logs generated by the connector. When you request support, set this to Debug.
- Log Subfolder Scheme Instructs the connector to group files in the Logs folder according to the selected interval. For example, the Weekly option instructs the connector to create a new subfolder each week and store all logs for the week in that folder. The blank setting tells the connector to save all logs directly in the Logs folder. For connectors that process many transactions, using subfolders helps keep logs organized and improves performance.
- Log Messages Check this to have the log entry for a processed file include a copy of the file itself. If you disable this, you might not be able to download a copy of the file from the Input or Output tabs.
Miscellaneous
Miscellaneous settings are for specific use cases.
- Other Settings Enables you to configure hidden connector settings in a semicolon-separated list (for example,
setting1=value1;setting2=value2). Normal connector use cases and functionality should not require the use of these settings.
Automation Tab
Settings related to the automatic processing of files by the connector.
Automation Settings
- Send Whether messages arriving at the connector are automatically processed.
Performance
コネクタへのリソースの割り当てに関する設定。
- 最大ワーカー数 このコネクタでファイルを処理するためにスレッドプールで消費されるワーカースレッドの最大数。設定された場合、これは設定 > オートメーションページのデフォルト設定をオーバーライドします。
- 最大ファイル数 コネクタに割り当てられた各スレッドが送信するファイルの最大数。設定された場合、これは設定 > オートメーションページのデフォルト設定をオーバーライドします。
アラートタブ
アラートとサービスレベル(SLA)の設定に関連する設定。
コネクタのE メール設定
サービスレベル(SLA)を実行する前に、通知用のE メールアラートを設定する必要があります。アラートを設定をクリックすると、新しいブラウザウィンドウで設定ページが開き、システム全体のアラートを設定することができます。詳しくは、アラートを参照してください。
サービスレベル(SLA)の設定
サービスレベルでは、フロー内のコネクタが送受信すると予想される処理量を設定し、その量が満たされると予想される時間枠を設定できます。CData Arc は、サービスレベルが満たされていない場合にユーザーに警告するE メールを送信し、SLA を At Risk(危険) としてマークします。これは、サービスレベルがすぐに満たされない場合に Violated(違反) としてマークされることを意味します。これにより、ユーザーはサービスレベルが満たされていない理由を特定し、適切な措置を講じることができます。At Risk の期間内にサービスレベルが満たされなかった場合、SLA はViolated としてマークされ、ユーザーに再度通知されます。
サービスレベルを定義するには、予想処理量の条件を追加をクリックします。
- コネクタに個別の送信アクションと受信アクションがある場合は、ラジオボタンを使用してSLA に関連する方向を指定します。
- 検知基準(最小)を、処理が予想されるトランザクションの最小値(量)に設定し、毎フィールドを使用して期間を指定します。
- デフォルトでは、SLA は毎日有効です。これを変更するには、毎日のチェックをOFF にし、希望する曜日のチェックをON にします。
- 期間終了前にステータスを’At Risk’ に設定するタイミングを使用して、SLA がAt Risk としてマークされるようにします。
- デフォルトでは、通知はSLA が違反のステータスになるまで送信されません。これを変更するには、‘At Risk’ 通知を送信のチェックをON にします。
次の例は、月曜日から金曜日まで毎日1000ファイルを受信すると予想されるコネクタに対して構成されたSLA を示しています。1000ファイルが受信されていない場合、期間終了の1時間前にAt Risk 通知が送信されます。

Templates
XML to Excel
The following snippet from an XML file contains a list of elements under the /Items/Orders path.
<Items>
<Orders>
<OrderNo>PO0012345</OrderNo>
<Customer>Teddy</Customer>
<Date>04/19/2023</Date>
<SubTotal>23.98</SubTotal>
<Items>
<Name>Teddy Bear</Name>
<Cost>14.99</Cost>
<Desc>Brown</Desc>
</Items>
<Items>
<Name>Truck</Name>
<Cost>8.99</Cost>
<Desc>Red</Desc>
</Items>
</Orders>
</Items>
To convert this XML file to XSLX, you must create an Excel template. The image below shows an example Excel template that uses xmlDOMSearch and xpath to loop through the elements of the XML file:
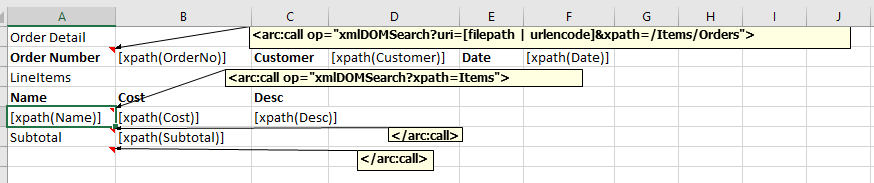
Every Excel template must contain the following elements, which are shown in the example above:
- Static column headers. In the example above, this is Order Detail.
- Scripting in Excel notes. This scripting should use the xmlDOMSearch operation to loop through the input XML at a specified XPath. In the example above, this is contained in the arc:call operation.
- Scripting in Excel cells. This scripting should use the xpath formatters to read values from the XML at a given xpath. This xpath is relative to the xpath specified in the xmlDOMSearch operation.
The details of the xmlDOMSearch operation and xpath formatters in this example are described below.
xmlDOMSearch
The xmlDOMSearch requires two parameters:
URI parameter
The URI is the resource path to the XML file to parse. The [filepath] attribute resolves to the input XML file to the connector, and the URI should almost always be set to this value. In the above example, the filepath is URL-encoded with the urlencode formatter to ensure that special characters in the filepath do not prevent the connector from reading the file: [filepath | urlencode]
xpath parameter
The xpath is the XML path to loop over in the document. The operation loops for each occurrence of the specified xpath. For example, with the xpath /Items/Orders, each Orders element that is a child of the root Items element causes a new set of output in the resulting Excel file.
xpath formatters
The Excel notes with the xmlDOMSearch operation surround a block of cells that reference the input XML via the xpath formatter. The xpath formatter reads values from the input XML at the specified xpath.
Note: this xpath is relative to the path provided as a parameter to the xmlDOMSearch operation.
In the above example, the first cell is populated with: [xpath("OrderNo")]. Since this xpath is relative, the cell is populated with the value from the following path in the input XML: /Items/Orders/OrderNo.
If the xmlDOMSearch operation loops more than once—that is, if more than one instance of the operation’s xpath parameter is found—then the block of cells between the Excel notes is repeated. The new cells are added vertically, so in the above example the second OrderNo cell would be directly below the first Notes cell.
Excel to XML
To convert from XSLX to an XML file, you must create a custom XML template using ArcScript commands. Since XML does not support the same scripting functionality as Excel files, the structure and formatting for converting from XSLX to XML is different than from XML to Excel.
Note: Due to the wide range of potential input and output structures, there is no universal solution for every conversion need. The example template shown below is just one of many potential solutions. You need to create a template based on your own needs.
This example template uses a combination of standard XML syntax and Arc Script to read, process, and convert data from an input Excel file.
The arc:set lines below specify the location of the file and the Excel version used to create the file.
<!-- Read Excel -->
<arc:set attr="xml.file" value="[FilePath]" />
<arc:set attr="xml.version" value="2007" />
The sections below specify the conversion parameters and map the headers into standard XML formatting.
The parameter [_value | toalphanum | replace(' ','')] indicates that the arc:set command should parse header names from the Excel file, convert them to alphanumeric format, eliminate blank spaces, and assign them as headers in the XML file.
<!-- Always use first sheet-->
<arc:call op="excelListSheets" in ="xml" out="sheet">
<arc:set attr="xml.sheet" value="[sheet.sheet]" />
<arc:break />
</arc:call>
<!-- read the headers into an array-->
<arc:set attr="xml.map:headers" value="A1:*1" />
<arc:call op="excelGet" in="xml" out="header">
<arc:enum attr="header.headers#">
<arc:set attr="data.headernames#" value="[_value | toalphanum | replace(' ','')]" />
</arc:enum>
</arc:call>
<arc:set attr="_log.info" value="[data.headernames#1]" />
<arc:enum range="A..Z">
<arc:set attr="tmp.cells#" value="[_value]" />
</arc:enum>
The sections below process the remaining data and build the data columns according to the specified structure.
<!-- read the remaining cells -->
<arc:enum attr="data.headernames#">
<arc:set attr="xml.map:[_value]" value="[tmp.cells#[_index]]2:[tmp.cells#[_index]]*" />
</arc:enum>
<!-- build the columns -->
<arc:call op="excelGet" in="xml" out="cols">
<arc:map from="cols" to="data" map="*=*" />
</arc:call>
<Items>
<arc:enum attr="data.[data.headernames#1]#"><arc:set attr="tmp.colIndex" value="[_index]" />
<Record>
<arc:enum attr="data.headernames#">
<[_value]>[data.[_value]#[tmp.colIndex] | def]</[_value]>
</arc:enum>
</Record>
</arc:enum>
</Items>
Macros
ファイルの命名規則にマクロを使用することで、組織の効率とデータの文脈的理解を高めることができます。マクロをファイル名に組み込むことで、識別子、タイムスタンプ、ヘッダー情報などの関連情報を動的に含めることができ、各ファイルに有益なコンテキストを付与できます。これにより、組織にとって重要な詳細をファイル名に反映させることができます。
CData Arc はこれらのマクロをサポートしており、すべて次の構文を使用します:%Macro%
| Macro | 説明 |
|---|---|
| ConnectorID | コネクタのConnectorID を返します。 |
| Ext | コネクタが処理中のファイルの拡張子を返します。 |
| Filename | コネクタが処理中のファイルのファイル名(拡張子を含む)を返します。 |
| FilenameNoExt | コネクタが処理中のファイルのファイル名(拡張子なし)を返します。 |
| MessageId | コネクタがアウトプットするメッセージのMessageId を返します。 |
| RegexFilename:pattern | コネクタで処理中のファイルのファイル名にRegEx パターンを適用します。 |
| Header:headername | コネクタが処理中のメッセージのヘッダー(headername)の値を返します。 |
| LongDate | システムの現在の日時を長い形式(例:Wednesday, January 24, 2024)で返します。 |
| ShortDate | システムの現在の日時をyyyy-MM-dd 形式(例:2024-01-24)で返します。 |
| DateFormat:format | システムの現在の日時を指定されたフォーマット(format)で返します。使用可能な日付フォーマットについては、サンプル日付フォーマット を参照してください。 |
| Vault:vaultitem | 指定されたvault 項目の値を返します。 |
例
%Ext% や%ShortDate% などの引数を必要としないマクロもありますが、引数を必要とするマクロもあります。引数を渡すマクロはすべて次の構文を用います:%Macro:argument%
以下は、引数を渡すマクロの例です。
- %Header:headername%:
headernameはメッセージのヘッダー名です。 - %Header:mycustomheader% は、インプットメッセージで設定された
mycustomheaderヘッダーの値を返します。 - %Header:ponum% は、インプットメッセージで設定された
ponumヘッダーの値に対応します。 - %RegexFilename:pattern%:
patternは正規表現パターンです。例えば、%RegexFilename:^([\w][A-Za-z]+)%はファイル名の最初の単語と照合し、大文字と小文字を区別せずに結果を返します(test_file.xmlはtestに変換されます)。 - %Vault:vaultitem%:
vaultitemは、vault のアイテム名です。例えば、%Vault:companyname%はVault に保存されているcompanynameアイテムの値を返します。 - %DateFormat:format%:
formatは使用可能な日付フォーマットです(詳細はサンプル日付フォーマット を参照してください)。例えば、%DateFormat:yyyy-MM-dd-HH-mm-ss-fff%はファイルの日付とタイムスタンプを返します。
以下の例に示すように、より詳細なマクロを作成することもできます。
- 複数のマクロを1つのファイル名にまとめる:
%DateFormat:yyyy-MM-dd-HH-mm-ss-fff%%EXT% - マクロの外側にテキストを含める:
MyFile_%DateFormat:yyyy-MM-dd-HH-mm-ss-fff% - マクロ内にテキストを含める:
%DateFormat:'DateProcessed-'yyyy-MM-dd_'TimeProcessed-'HH-mm-ss%
Excel Operations
In addition to the Operations provided with Arc, connectors can provide operations that extend functionality into ArcScript.
These connector operations can be called just like any other ArcScript operation, except for two details:
- They must be called through the
connector.rscendpoint. - They must include an auth token.
For example, calling a connector operation using both of these rules might look something like this:
<arc:set attr="in.myInput" value="myvalue" />
<arc:call op="connector.rsc/opName" authtoken="admin:1j9P8v8b9K0x6g5R5t7k" in="in" out="out">
<!-- handle output from the op here -->
</arc:call>
Operations specific to the functionality of the Excel connector are listed below.
excelClose
Close an Excel connection.
Optional Parameters
- handle: The handle for the Excel file.
Output Attributes
- success: True if the connection is closed successfully.
excelGet
Queries the specified Excel worksheet.
Required Parameters
- sheet: The name of the Excel worksheet.
Optional Parameters
- version: The version of Excel you are using. The default is AUTO. You only need to choose another version if you are using a legacy Excel version.
- file: The path to the Excel workbook.
- handle: The handle for the Excel file.
- map:*: This set of inputs contains a mapping of the attribute name and the name of the cell whose value is to be retrieved from the spreadsheet. For example, the attribute name map:MyValue which has a value of C1 pushes an attribute named MyValue with the value found in the cell at C1 in the sheet. You can specify a range of cell names to retrieve a range of cell values.
Output Attributes
- *: Depends on the content of the sheet and the query specified. If column headers are present they are used to name the output attributes.
excelListSheets
Lists the worksheets in a specified Excel workbook.
Optional Parameters
- version: The version of Excel you are using. The default is AUTO. You only need to choose another version if you are using a legacy Excel version.
- file: The path to the Excel workbook.
- handle: The handle for the Excel file.
Output Attributes
- isHidden: Returns true if the sheet is hidden from view in Excel.
- sheet: The name of the Excel worksheet. Note that the name ends with $. This is not required when specifying worksheet names to other operations.
excelOpen
Open an existing Excel workbook.
Required Parameters
- file: The path to the Excel workbook.
Optional Parameters
- version: The version of Excel you are using. The default is AUTO. You only need to choose another version if you are using a legacy Excel version.
Output Attributes
- handle: The handle which is used to execute other operations.