レポート
Version 24.2.9039
Version 24.2.9039
レポート
レポートページでは、CData Arc のデータのトレンドに関するレポートを作成できます。例えば、ファイルの処理時間に関するレポートを生成して、フロー内のどのステップが完了するまでに最も時間がかかるかを確認したり、レポートを使用して、フロー内のどのコネクタが最も多くのエラーを発生させるかを検出したりできます。
利用
レポートは、Arc Enterprise パッケージでのみ利用可能です。Arc のパッケージおよびライセンスに関する情報は、ライセンスプランページを参照してください。
管理ユーザーのみレポートを作成、実行、および削除できます。Standard およびSupport ユーザーは実行されたレポートの結果を表示できますが、新しいレポートを作成したり、既存のレポートを実行して新しい結果を生成したりすることはできません。ユーザーロールの詳細については、ユーザー管理とロールを参照してください。
レポートの作成および管理
レポートをまだ作成していない場合、レポートページにはウェルカムメッセージとレポートを作成ボタンが表示されます。レポートを1つ以上作成している場合は、ページにはレポートのリストが表示されます。
レポートの作成
レポートを作成するには、次の手順を実行してください。
-
レポートを作成をクリックします。
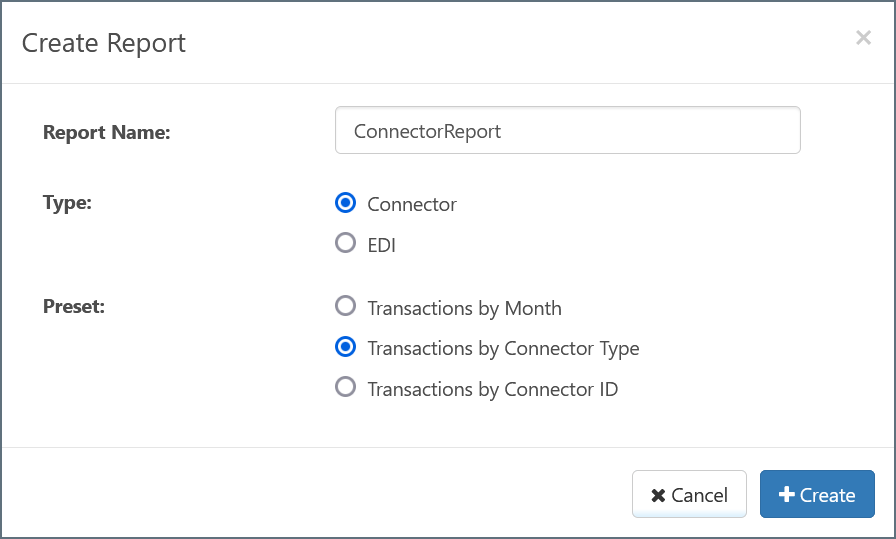
-
レポート名を入力します。
-
レポートの種類を選択します。レポート作成後にこの値を変更することはできません。
-
プリセットリストから、レポートのテンプレートとなるオプションを選択します。テンプレートは、レポートを作成するための機能ベースを提供し、必要に応じてレポートの内容をすべて変更することができます。
-
作成をクリックしてレポートビューを開き、レポートを作成して実行することができます。
生成したレポートにアクセスする
レポートを1つ以上作成している場合、すべてのレポートが検索および並び替え可能なリストとしてレポートページに表示されます。
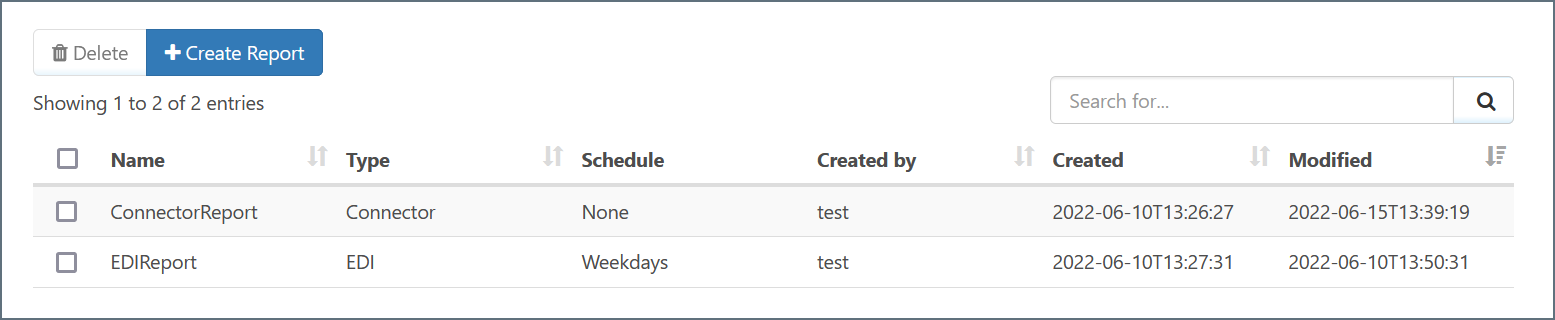
- リストからレポートをクリックして、そのレポートのレポートビューを表示します。ここでレポートを編集して実行することができます。詳しくは、レポートビューを参照してください。
- レポートを削除するには、各レポートの横にあるチェックボックスを選択して削除をクリックし、選択したレポートを削除するかどうかを確認します。
レポートビュー
レポートを開くと、レポートビューは2つのセクションで構成されています:
- 左側の設定ペインは、ビルダーとスケジューラータブで構成されています。これらのタブでは、レポートの作成、実行、スケジュールを行うことができます。
- 右側のメインレポートビューにはレポートの結果が表示され、保存およびエクスポートのオプションが用意されています。
ビルダータブ
ビルダータブでは、レポートパラメータを設定し実行できます。パラメータは以下のとおりです:
| カテゴリ | 説明 |
|---|---|
| 期間 | レポートの対象期間。カスタムの日付範囲を選択すると、レポートの開始日と終了日の2つのフィールドが表示されます。デフォルトはすべてです。 |
| カラム | レポートが生成する情報。必要なだけカラムを含めることができます。利用可能なオプションのリストについては、カラムを参照してください。 |
| 行のグループ化 | レポート内で結果をグループ化するときに使用する期間。選択された各オプションは、レポート内でそれぞれのカラムを持ちます。利用可能なオプションのリストについては、行のグループ化を参照してください。 |
| ディメンションでグループ化 | EDI レポートの場合のみ、送信者/受信者ISA Id およびトランザクションセットのカラムを選択すると、これらのカラムのデータごとにレポート内の結果をグループ化できます。これらのオプションは、カラムの選択に基づいて動的に表示されます。 |
| フィルタ | レポート結果を絞り込むためのオプション。各フィールドをクリックするとチェックリストが開き、個々の項目を選択できます。利用可能なオプションのリストについては、フィルタを参照してください。 |
| データのサマリ | 各カラムの値を要約するためのオプション。少なくとも1つのオプションを有効にすると、各レポートセクションに小計行が作成され、レポート下部に合計行が作成されます。利用可能なオプションのリストについては、データのサマリを参照してください。 |
カラム
カラムでは以下のオプションが利用可能です:
| カラム | 説明 | コネクタレポート | EDI レポート |
|---|---|---|---|
| ワークスペース | ワークスペース(例:Default) | ✓ | |
| コネクタId | コネクタId(例:XMLMap1) | ✓ | |
| コネクタの種類 | コネクタの種類(例:XML Map) | ✓ | |
| 送信者ISA Id | パートナーにデータを送信する際に送信者が公表する識別コード | ✓ | |
| 受信者ISA Id | パートナーからデータを受信する際に受信者が公表する識別コード | ✓ | |
| トランザクションセット | 送信される文書の種類に応じた標準化された識別コード | ✓ | |
| すべてのトランザクション | 送受信されたトランザクションの総数 | ✓ | ✓ |
| 合計処理時間 | すべてのトランザクションの処理時間(ミリ秒) | ✓ | ✓ |
| 送信済みトランザクション | 送信されたトランザクションの数 | ✓ | |
| 受信済みトランザクション | 受信されたトランザクションの数 | ✓ | |
| 合計ファイルサイズ | 送受信されたすべてのファイルのサイズ | ✓ | ✓ |
| 成功 | 成功したトランザクションの数 | ✓ | ✓ |
| エラー | トランザクションエラーの数 | ✓ | ✓ |
| 警告 | トランザクションの警告の数 | ✓ | ✓ |
行のグループ化
行のグループ化では以下のオプションが利用可能です。
| 行のグループ化 | コネクタレポート | EDI レポート |
|---|---|---|
| Year | ✓ | ✓ |
| Quarter | ✓ | ✓ |
| Month | ✓ | ✓ |
| Week | ✓ | ✓ |
| ワークスペース | ✓ | |
| コネクタの種類 | ✓ |
フィルタ
フィルタでは以下のオプションが利用可能です。
| フィルタ | コネクタレポート | EDI レポート |
|---|---|---|
| コネクタId | ✓ | |
| コネクタの種類 | ✓ | |
| ステータス | ✓ | |
| 送信者ISA Id | ✓ | |
| 受信者ISA Id | ✓ | |
| トランザクションセット | ✓ |
データのサマリ
データのサマリでは以下のオプションが利用可能です。
| サマリ | コネクタレポート | EDI レポート |
|---|---|---|
| 合計 | ✓ | ✓ |
| 平均 | ✓ | ✓ |
| 最小 | ✓ | ✓ |
| 最大 | ✓ | ✓ |
実行およびリバート
ペインの下部で:
- 元に戻すをクリックすると、すべての変更が最後に保存したレポートのバージョンに戻ります。
- レポートを実行をクリックすると、現在の設定でレポートが実行され、メインのレポートビューエリアに結果が表示されます。
スケジューラータブ
スケジューラータブでは、現在のレポートを実行するための自動スケジュールを設定できます。これは、データが頻繁に更新される場合や、レポートに大量のデータが含まれ実行に長い時間がかかる場合に便利です。
デフォルトでは、頻度メニューはNone に設定されており、手動で実行しない限りレポートは実行されません。レポートを自動的に実行するには、頻度をMonthly、Weekly、またはDaily に設定し、必要に応じて設定を行います。スケジュールを設定したら、スケジューラータブの下部にある適用をクリックして変更を保存します。また、元に戻すをクリックすると、すべての変更を最後に保存したスケジュール値に戻すことができます。
Note:スケジュールを設定している場合でも、ビルダータブのレポートを実行をクリックすることで、いつでもレポートを手動で実行できます。
レポートをE メールで送信
スケジュールを設定し、レポートをE メールで送信を選択すると、スケジューラーの実行時に、レポート結果を含むEメールが自動的に送信されます。この機能を有効にすると、2つのフィールドが表示されます:
- 件名には、自動レポートメールの件名を指定します。
- 受信者には、レポート受信者のE メールをカンマ区切りのリストで指定できます。
メール機能では、設定ページのアラートセクションで指定したものと同じメールアドレス設定を使用します。
メインレポートビュー
メインレポートビューには、現在のレポートが最後に実行されたときに生成された結果が表示されます。レポートの各カラムを昇順または降順で並べ替えることが可能です。
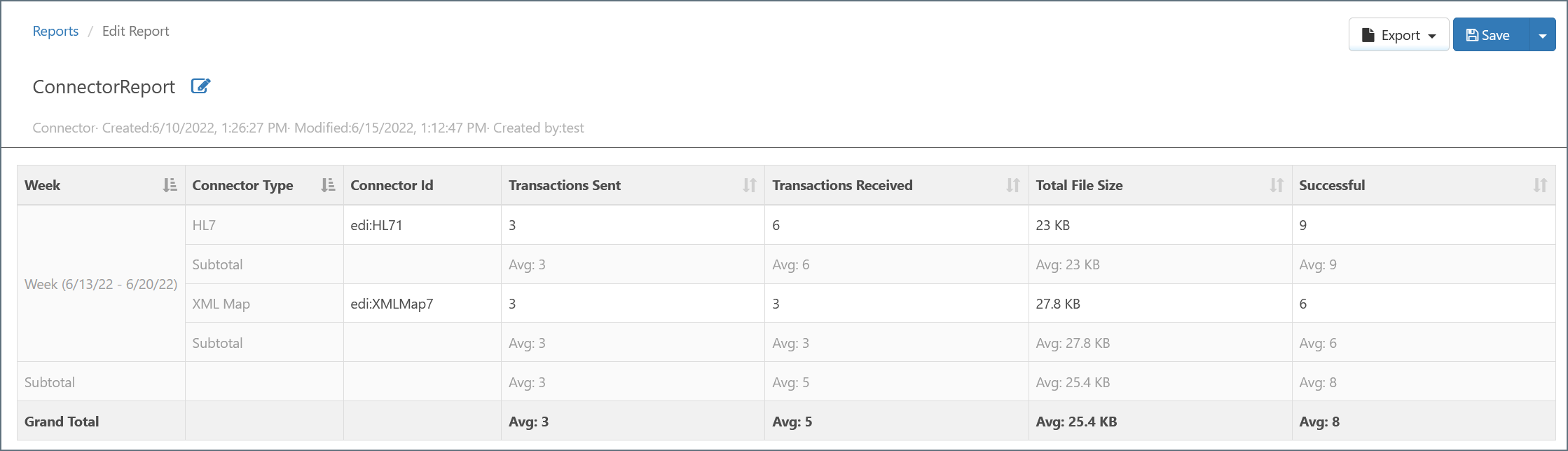
レポート結果の上にある、レポート名の横のアイコンをクリックすると、レポートの名前を変更できます。また、エクスポートおよび保存用のボタンもあります。
- エクスポートをクリックしてメニューを開くと、最新のレポート結果をCSV ファイルにエクスポートすることを選択できます。
- 保存をクリックすると、現在のレポートに対するすべての変更が保存されます。
- 保存の横にある矢印をクリックすると、さらに2つのオプションが表示されます:
- 変更を保存は、保存ボタンと同様に機能します。
- 新しいレポートとして保存は、現在の設定で新しいレポートを作成します。