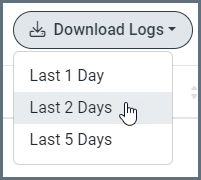Logs Page
Version 24.2.9064
Version 24.2.9064
Logs Page
CData Sync maintains logs for the following types of activities on the Logs activity page: jobs, transformations, application requests, access requests, and audit configuration changes.
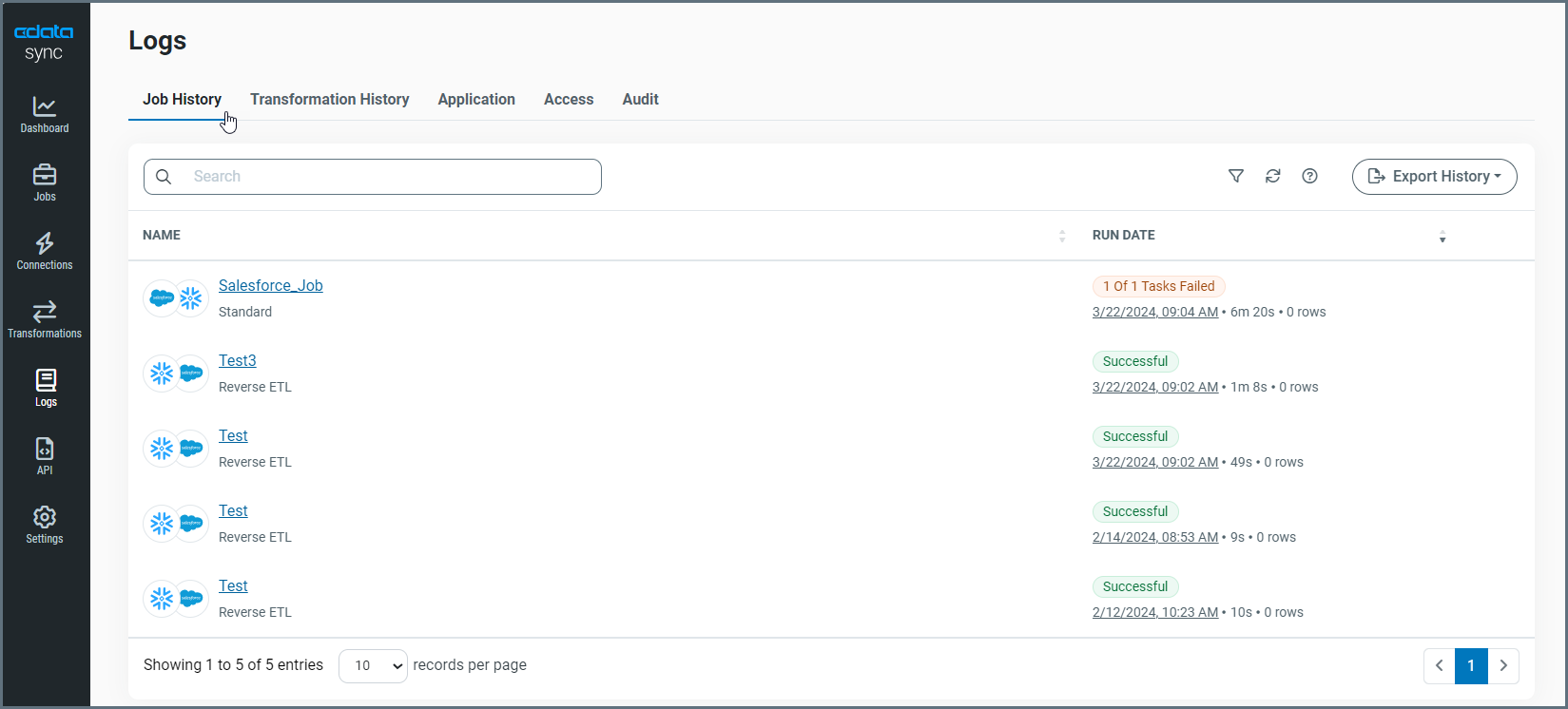
Each log type is stored as a separate table in the application database, and each one has its own tab on the Logs page:
-
Job History
-
Transformation History
-
Application
-
Access
-
Audit
Job History Tab
The Job History tab displays jobs that you have run. The table on this page contains two columns with details about your jobs:
-
NAME - Lists the name of the job, the run status, the source and destination connectors, and the job type.
-
RUN DATE - Specifies the date and time that your job ran, how long the job took to run, and the number of rows that were affected.
You can filter the table by job type, status, source connection, and destination connection. Unlike other pages, the Logs page does not allow you to reset or save filter options. The only way you can clear a filter and return to the full table of jobs is to click the Logs icon in the navigation bar.
You can also export a log to your local machine by clicking the Export History button (upper right of the window). You can choose to export a history over 1, 2, or 5 days.
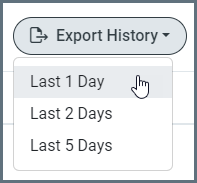
In addition, you can edit settings for a job, download the Job History log, or obtain details by clicking the options menu (…) at the end of a job row and selecting the option that you want.
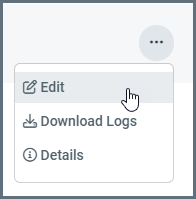
Transformation History Tab
The Transformation History tab displays transformations that you have run. The table on this page contains two columns with details about your jobs:
-
NAME - Lists the name of the transformation and the transformation type.
-
RUN DATE - Specifies the date and time that your job ran, the run status, how long the job took to run, and the number of rows that were affected.
You can filter your transformations by type, status, source connection, and destination connection. Unlike other pages, the Logs page does not allow you to reset or save filter options. The only way you can clear a filter and return to the full table of jobs is to click the Logs icon in the navigation bar.
You can also export a log to your local machine by clicking the Export History button (upper right of the window). You can choose to export a history over 1, 2, or 5 days.
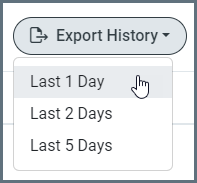
In addition, you can edit settings for a transformation or obtain details by clicking the options menu (…) at the end of a job row and selecting the option that you want.
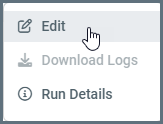
Application Tab
The Application tab records any application-level errors that occur during processing and any requests made to application resources. These error messages can help provide context to errors for specific transactions.
The Application tab includes a separate row for each application event, displaying the following details:
-
DATE/TIME - The timestamp for the event.
-
LEVEL - The log level. (Review the information in the Message column for details.) The application levels that are displayed in the column are as follows:
-
None - Events that are not logged.
-
Error - Information about errors that are encountered during processing.
-
Warning - Information about warnings that are encountered during processing.
-
Info - General information about the processing, including any errors and warnings (if applicable).
-
Debug - Detailed debugging information for both successful and failed processes.
-
Trace - Detailed trace information for both successful and failed processes. This information is useful if you need to send logs to CData Support.
-
All - The most detailed and verbose information that is available for the application and jobs.
You can change the log level in the Additional Settings section on the Advanced tab of the Settings page. However, increasing the verbosity of the logs can affect database performance, especially for less efficient database types like SQLite or Apache Derby. Only adjust the log level if you have a specific reason to do so.
Note: The logging levels Debug and Trace might log sensitive information, including file information and SSL certificates. Although sensitive details such as passwords are masked, you should review these logs for sensitive information before sharing them outside of your organization.
-
-
RESOURCE - The resource that produces the message.
-
MESSAGE - A message text about the event.
You can also download logs to your local machine by clicking the Download Logs button (upper right of the window). You can choose to download logs over the last 1, 2, or 5 days.
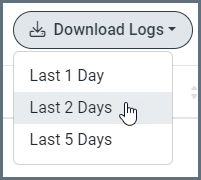
Access Tab
The Access tab records entries for requests made to the Sync REST API. This tab displays the following details:
-
DATE/TIME - the timestamp for the transaction.
-
USER - The authenticated user who makes the request. If the user who makes the request is anonymous, this entry is blank.
-
METHOD - The HTTP method that is used.
-
REMOTE IP - The IP address from where the request originated.
-
INSTANCE ID - The Id of the instance that served the request.
You can also download logs to your local machine by clicking the Download Logs button (upper right of the window). You can choose to download logs over the last 1, 2, or 5 days.
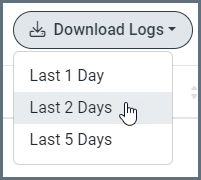
Audit Tab
The Audit tab stores each change that is made to the application configuration. This includes all actions like creating connections, configuring jobs, updating application settings, and so on. This tab displays the following details:
-
DATE/TIME - The timestamp for the configuration change.
-
USER - The authenticated user who makes the change.
- METHOD - The HTTP method that is used for the change.
- GET
- POST
- PUT
- MERGE
- PATCH
- MESSAGE - A message text that describes the change that is made.
You can also download logs to your local machine by clicking the Download Logs button (upper right of the window). You can choose to download logs over the last 1, 2, or 5 days.