Connections Page
Version 24.2.9064
Version 24.2.9064
Connections Page
CData Sync provides a comprehensive framework of connectors that enable you to create connections between various data sources and destinations. These connections establish pipelines through which you can transfer and synchronize your data across disparate systems.
The intuitive interface on the Sync Connections page enables you to create these connections with ease so you can configure and manage data synchronization tasks efficiently. This summary page facilitates all of the activities related to creating connections, including the following tasks:
Viewing Your Connections
You can view a list of all your connections from the Connections page. The table on this page summarizes your connections and enables you to manage them from a single access point.

The connection records are displayed in rows, with columns that provide details about each connection. As shown above, you can specify the number of rows that you want to display on the page by selecting a number from the X records per page list at the bottom of the page.
Sync provides details about your connections in four columns:
-
NAME - Displays the connection name.
-
LABEL - Displays any labels that you assign to your connection. You add labels in either of these ways:
-
Select . . . > Add Labels at the end of the connection row.
-
Click Add Labels in the Labels section on the Overview tab in the connection settings.
-
-
STATUS - Lists the status of whether the connection was successful or whether it failed.
-
LAST MODIFIED - Specifies the date and time that you last updated your connection.
If you click a connection name, displays the Settings page for that connection.
You can organize your connections list in ascending or descending order for the NAME, STATUS, or LAST MODIFIED columns. To order the columns, simply click the up (▲) and down (▼) arrows that are next to the column by which you want to sort.
In addition, you can filter the connections table by connection type and label. After you set filters, you can clear all filter options by clicking Reset. Sync also enables you to save filters that you define so that you can use them later.
To add a filter:
-
Choose your filter options.
-
Select Saved Filters > Add Saved Filter.
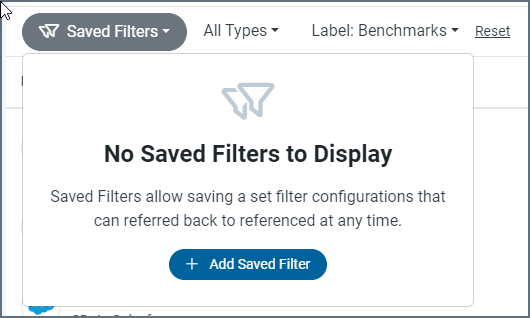
-
This selection opens the Add Saved Filter dialog box.
-
Enter a name for your filter. Then, click Add Saved Filter.

After you save the filter, its name appears in the Saved Filter list. Then, you can choose that filter from the list any time that you want to apply it.
Adding a Connection
To add a connection:
-
Click Connections in the Sync navigation bar to open the Connections page.
-
Click Add Connection to open the Select Connectors page.
-
Click either the Sources tab or the Destinations tab, depending on the type of connector that you want to download.
-
Search for the connector that you want to add. Then, click the
 icon that appears at the end of the row. When the connector is installed, you receive a message saying that your server is restarting.
icon that appears at the end of the row. When the connector is installed, you receive a message saying that your server is restarting.
Note: If you want to see a list of only connectors that you already have installed, toggle the Only Installed switch to the right. (The switch is in the left corner above the connector list on the Select Connectors page.)
Configuring a Connection
To configure a connection:
-
In the Sync application, locate your connection on the Select Connectors page.
-
Click Configure Connection at the end of the connector row to open the New Connection page.
-
Specify basic connection properties on the Settings tab of your connector’s page. Then, if necessary, configure advanced settings on the Advanced tab.
-
Click Create & Test to create your connection.
Cloning a Connection
Instead of adding an entirely new connection, you can clone an existing one. Cloning creates a new connection by copying the settings and tasks from an existing connection.
To clone a connection:
-
Locate the connection that you want to clone and select Clone from the options menu (…). This option opens the Clone Connection dialog box, where you can define the connection that you want to clone.
-
Enter a name for your new connection. The Type category below the Name text box shows the name and the associated icon for the connection that you are cloning.
-
Click Clone Connection to open the configuration page for your new connection. This page contains three tabs: Settings, Advanced, and Custom Schemas.
-
On the Settings tab, define any settings that are not replicated via the cloning process (for example, Server) or modify any existing settings that you want to change.
-
(Optional) Define any settings that you want on the Advanced and Custom Schemas tabs.
-
In the Labels section, click the Edit icon to remove or change any existing labels.
-
-
Click Save & Test (upper right of the page) to complete your new connection.
After you perform these steps, your cloned connection is displayed in the connections table on the Connections page.
Removing a Connection
To remove a connection:
-
Select … > Delete for the connection that you want to remove. This selection opens the Remove Connection dialog box.
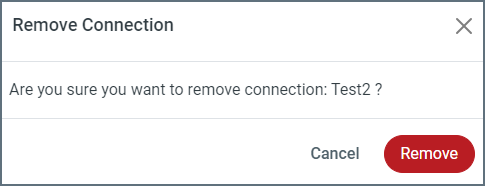
-
Click Remove to delete the connection permanently.
More Information
See Connections for detailed information about the following topics:
-
installing new connectors that are not part of your Sync bundle
-
connection documentation for specific sources and destinations