変換ページ
Version 24.2.9064
Version 24.2.9064
変換ページ
変換はデータソースから生データを取得して、整形、加工を行い、データパイプラインを実行する際のお客様のニーズを満たす形式にデータを整理します。変換では必要なデータの形式を決めることができ、必要なデータだけを必要な形式で取得できます。
以下のセクションでは、変換ページの機能と、次のタスクについて説明します。
変換を表示
変換ページは、すべての変換のリストを表示します。このページには変換が一覧にまとめられており、1つのアクセスポイントから変換を管理できます。
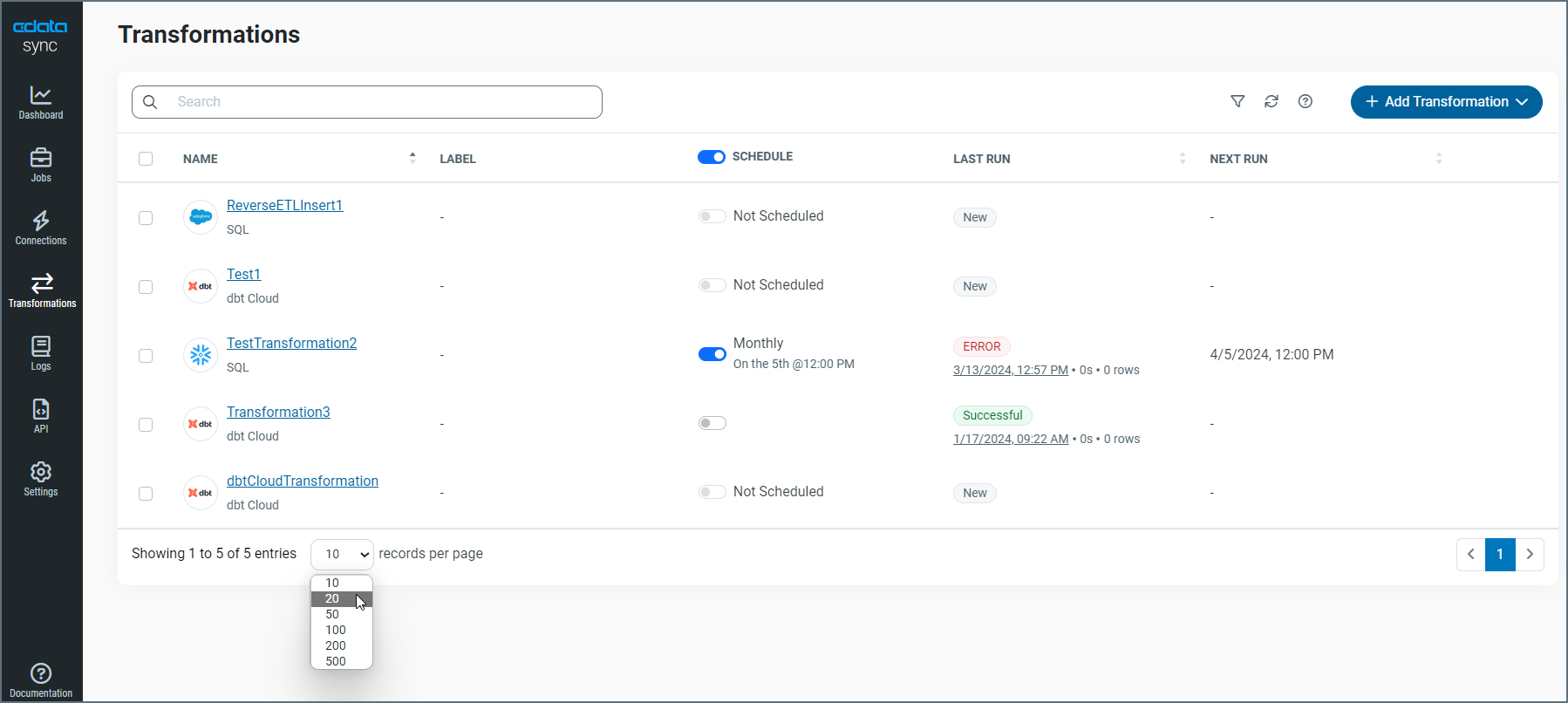
変換のレコードは行単位で表示され、カラムには各変換の詳細が示されます。上に示したように、ページ下部にあるX レコードを表示で数値を選択することで、ページに表示する行数を指定できます。
Sync には、変換の詳細を提供するカラムが5つあります:
-
名前 - 変換名、同期先コネクタ、および変換の種類(SQL またはdbt Cloud)をリストします。
-
ラベル - 変換に割り当てられたラベルを表示します。ラベルは以下のいずれかの方法で追加できます:
-
変換行の右端にある. . . > ラベルを追加を選択する。
-
各変換の設定にある概要タブのラベルセクションで、ラベルを追加をクリックする。
-
-
スケジュール - 変換の実行スケジュールを指定します。詳しくは、スケジューラーを有効化 / 無効化を参照してください。
-
最後の実行 - 変換が最後に実行された日時、実行にかかった時間、影響を受けた行数を表示します。
-
次の実行 - 次に変換が実行される日時を表示します。
変換名をクリックすると、Sync はその変換の設定ページを開きます。
変換リストは、名前、最後の実行、次の実行カラムを使って昇順または降順で並べ替えができます。カラムを並べ替えるには、ソートしたいカラムの横にある上(▲)または下(▼)の矢印をクリックするだけです。
さらに、変換の種類、ステータス、同期先、およびラベルでテーブルをフィルタできます。フィルタを設定後、リセットをクリックすることですべてのフィルタオプションをクリアできます。Sync では、定義したフィルタを保存しておき後から使用できるようにすることも可能です。
フィルタを保存するには:
-
フィルタのオプションを選択します。
-
保存済みフィルタ > 保存済みフィルタを追加を選択します。
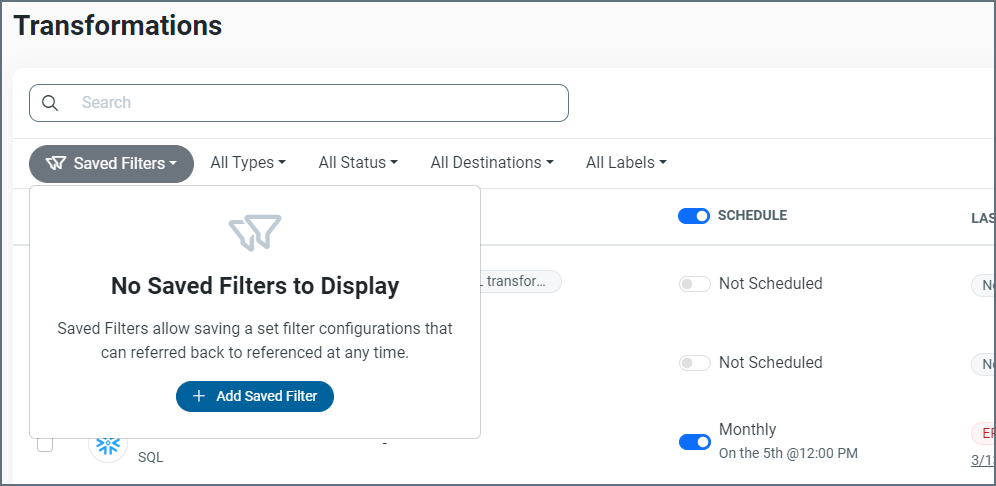
保存済みフィルタを追加ダイアログボックスが表示されます。
-
フィルタの名前を入力します。次に保存済みフィルタを追加をクリックします。
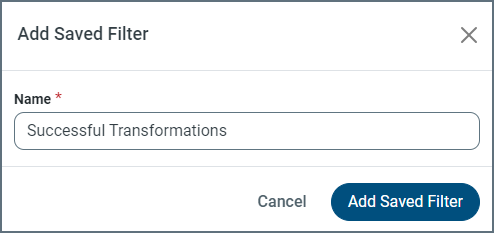
フィルタを保存すると、フィルタ名が保存済みフィルタのリストに表示されます。これで、必要なフィルタをいつでもリストから選択して適用することができます。
新しい変換を追加
変換を追加するには、事前に設定された同期先接続またはdbt ジョブが必要です(作成する変換の種類に応じて)。データベースへのサポートされている同期先接続を定義後、次の手順に従って新しい変換を作成します。
-
ナビゲーションバーの変換をクリックして変換ページを開きます。
-
変換を追加(右上隅)をクリックします。このアクションにより、変換情報を入力できる変換を追加ダイアログボックスが開きます。
-
変換名を入力します。次に、変換の種類(SQL またはdbt Cloud のいずれか)と、同期先(SQL の場合)、もしくはdbt ジョブ(dbt Cloud の場合)を選択します。
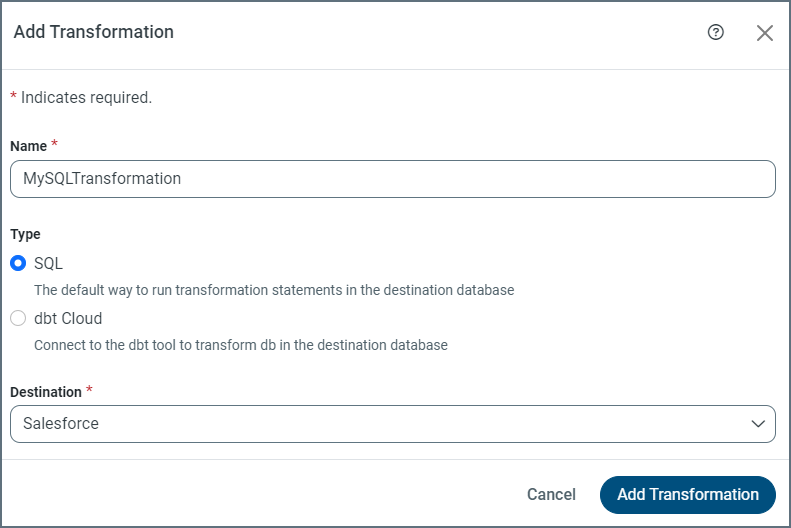
-
変換の種類を選択します。
-
変換を追加をクリックして、新しい変換を作成します。
特定の変換ページ(変換 > YourTransformationName)から、実行スケジュールのトリガーの設定、クエリの追加および管理(SQL クエリのみ)、カラムのマッピングなど、特定の機能を設定できます。
SQL Transformation をエクスポート
Sync では、SQL Transformation のみエクスポート可能です。変換ページからマシンの任意の場所に変換をエクスポートすることができます。
SQL Transformation をエクスポートするには、エクスポートする変換の行の右端にある… > エクスポートを選択します。
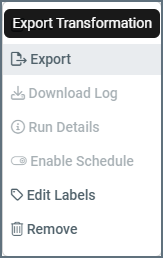
エクスポートされたSYNCJOB ファイルには、同期先、タスク、追加の設定を含むエクスポートした変換の詳細が含まれています。
Sync は、変換をダウンロードフォルダにエクスポートします。ファイルは、マシンの任意の場所に移動することができます。
SQL Transformation をインポート
Sync では、SQL Transformation のみインポート可能です。マシンから変換テーブルにこれらの変換をインポートすることができます。
SQL Transformation をインポートするには:
-
変換ページから、変換を追加 > 変換をインポートを選択します。変換をインポートダイアログボックスが開きます。
-
ファイルの選択をクリックしてエクスプローラを開き、インポートする変換を選択します。(変換ファイルは、以下に示すようにSYNCJOB ファイルである必要があります。)ファイルを選択すると、以下のようにダイアログボックスが展開されます。
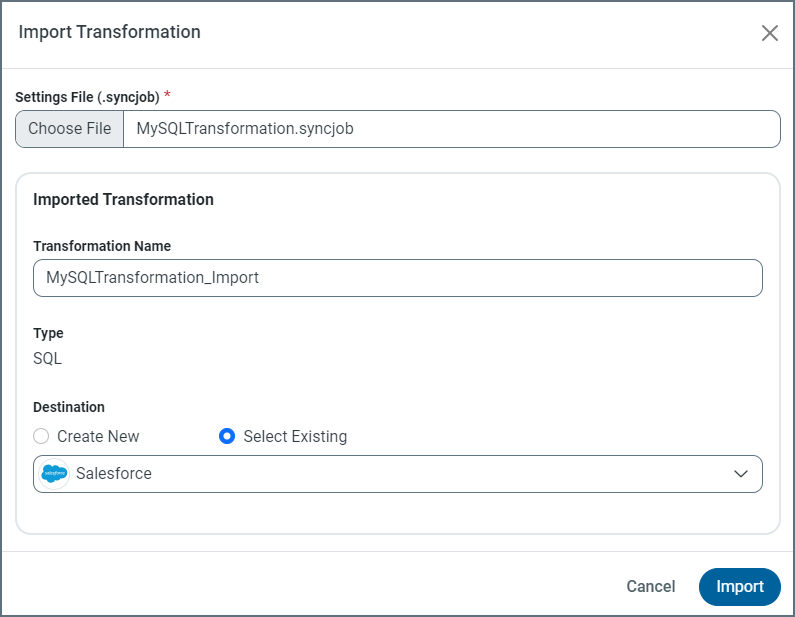
-
元の変換名を使うか、必要に応じて変換名を変更します。続いて、新しい同期先を作成するか、既存の同期先を選ぶかを選択します。
-
インポートをクリックして、変換を変換テーブルにインポートします。
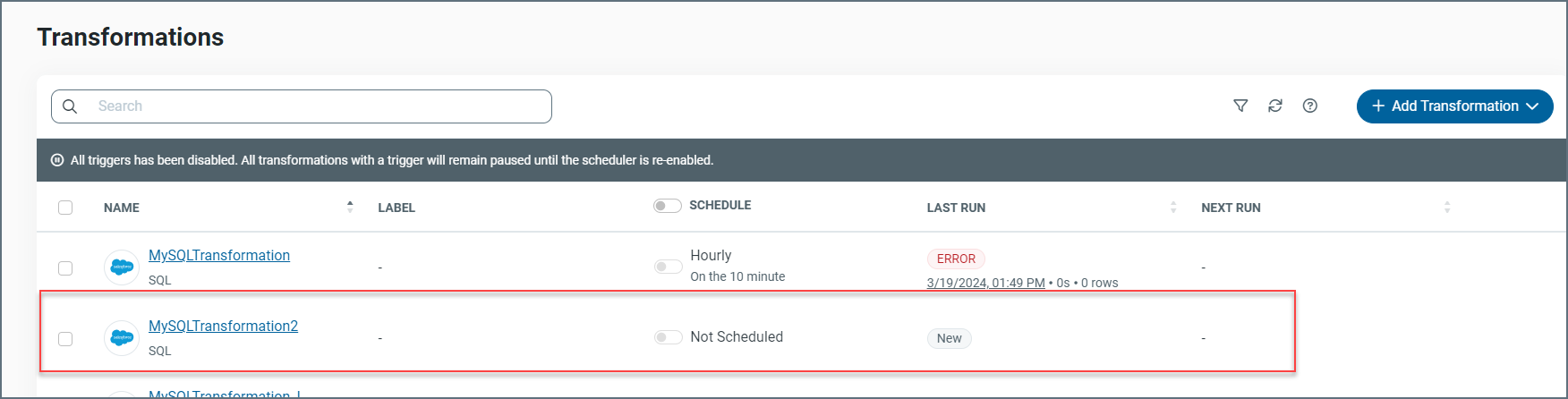
スケジューラーを有効化 / 無効化
以下の2つの方法で、スケジューラーを有効化 / 無効化できます:
-
変換のメインページにあるスケジュールカラムを使用する(すべての変換が対象)。このオプションは、すでに定義されているスケジュールを有効または無効にできます。
-
設定ページにある概要タブのトリガーオプションを使用する(個々の変換が対象)。このオプションは、変換を実行するためのスケジュールを設定できます。ここでスケジューラーを有効または無効にすることもできます。
変換のメインページでは、スケジュールカラムのスケジュールトグルボタンを切り替えることで、すべての変換のスケジューラーを有効化または無効化します。
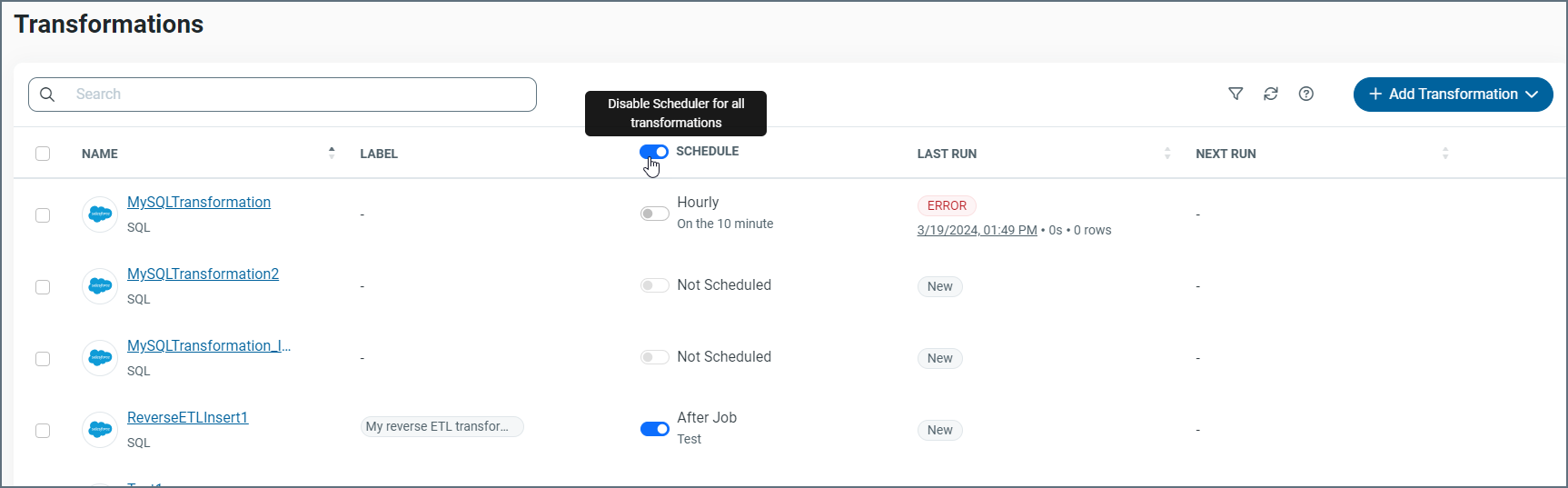
変換の起動と停止
変換行の最後にカーソルを置き、変換を実行(▷)アイコンをクリックすることで変換を開始できます。
変換の実行中に、変換を停止(■)アイコンをクリックすると、実行をキャンセルできます。
詳細情報
Sync の変換およびその仕組みについての詳細は、変換を参照してください。