はじめてのレプリケーションジョブの設定
Version 24.2.9064
Version 24.2.9064
はじめてのレプリケーションジョブの設定
サーバーを起動すると、最初のレプリケーションジョブを構成できます。レプリケーションジョブは、データソース接続、同期先接続、タスクのリストで構成されます。次のセクションでは、接続の作成、ジョブの作成、タスクの追加、最初のレプリケーションジョブの設定、ジョブの実行について、順を追って説明します。
接続を作成
ログインしたら、使用するデータソースおよび同期先への接続を設定する必要があります。特定のデータソースまたは同期先への接続を確立する方法の詳細は、接続を参照してください。
接続を作成するには、次の手順に従ってください。
-
ナビゲーションバーの接続をクリックして接続の作成からはじめるページを開きます。
-
接続を追加ボタンをクリックします。このアクションにより、コネクタを選択ページが開きます。
-
作成するコネクタの種類に応じて、データソースタブもしくは同期先タブのいずれかを選択します。
-
追加したいコネクタに移動して、以下に示すように、右端にある接続を設定矢印をクリックします。
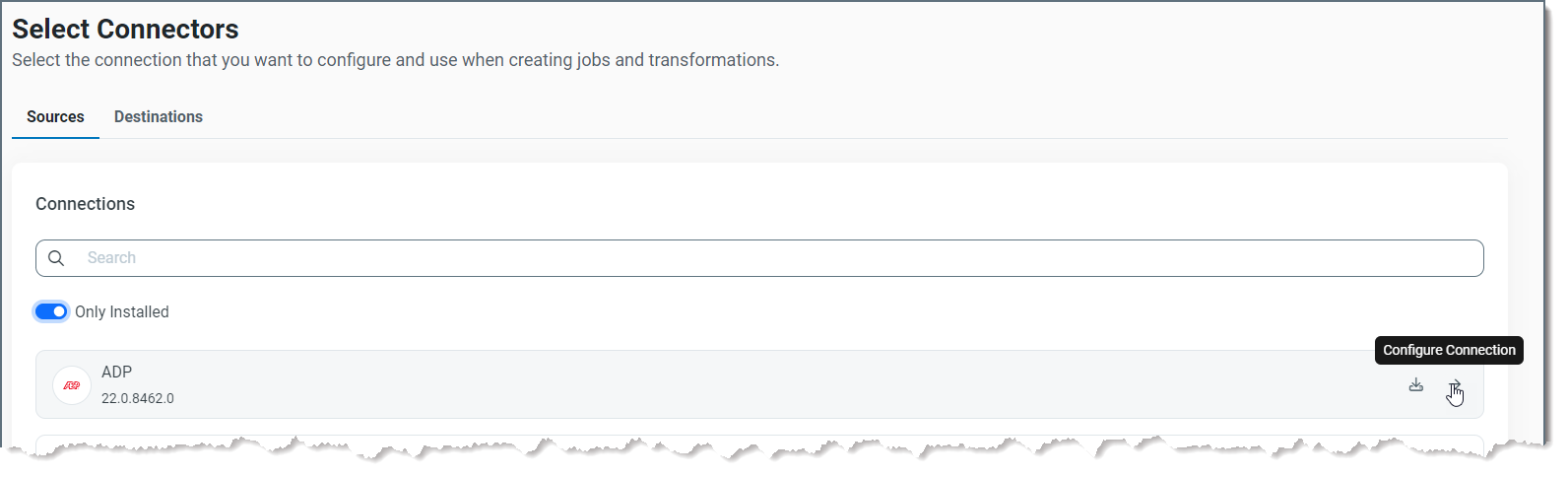
Note:必要なコネクタがSync バンドルにインストールされていない場合は、接続の説明に従ってコネクタをダウンロードすることができます。
-
新しい接続ページの設定タブで、接続の設定を入力します。
-
接続名を入力します。この名前は、ジョブの作成時にこの接続を参照するために使用されます。同じデータソースまたは同期先に複数の接続がある場合、この接続の目的を説明する名前を入力してください。
-
認証の詳細および他の接続プロパティを入力します。
-
高度な設定タブで接続の高度な設定を定義します。(ただし、ほとんどの場合これらの設定は必要ありません。)
-
-
作成およびテストをクリックして、接続の設定が正しいことを確認します。成功した場合、Sync はその旨のメッセージを表示します。テスト接続に失敗した場合は、接続設定が正しかどうかを確認してください。確認後、接続を再テストします。
-
保存およびテストをクリックして接続設定を保存します。
新しいジョブを追加
必要な接続を作成後、以下の手順に従って最初のジョブを追加します。
新しいジョブを追加するには、
-
ナビゲーションバーのジョブをクリックして、ジョブページを開きます。
-
ジョブを追加(右上隅)をクリックします。このアクションにより、ジョブ情報を入力できるジョブを追加ダイアログボックスが開きます。
-
ジョブ名を入力し、データソース接続および同期先接続を選択します。(Note:ジョブ名に不正な文字を含めることはできません。不正な文字を使用した場合、Sync はエラーメッセージを生成します。)
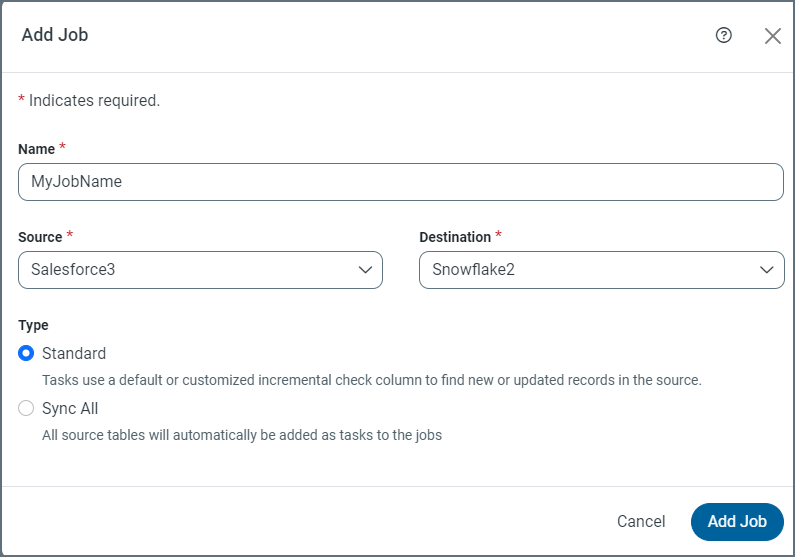
-
ジョブの種類を選択します。デフォルト設定は標準(個別設定) です。
-
標準(個別設定):1つ以上のデータソーステーブルをタスクとしてジョブに追加します。各タスクは、デフォルトまたはカスタマイズされた差分チェックカラムのいずれかを使用して、データソース内の新規または更新されたレコードを見つけます。
-
変更データキャプチャ:各タスクは、データソースのネイティブな変更データキャプチャメカニズムを使用して変更点を取得します。
-
すべて同期:このジョブを作成すると、すべてのデータソーステーブルがタスクとしてジョブに自動的に追加されます。
-
フォルダをロード:フォルダやコンテナ内のすべてのファイルは、実行中に単一の同期先テーブルに読み込まれます。
-
-
ジョブを追加をクリックして、新しいジョブを作成します。
特定のジョブページから(ジョブ > YourJobName)、ジョブをスケジュールに従って実行、差分レプリケーションを設定、およびE メール通知の作成ができます。加えて、ログとジョブ履歴を表示して、詳細情報を取得したりエラーをトラブルシューティングしたりできます。
ジョブにタスクを追加
ジョブを追加したら、ジョブに1つ以上のタスクを追加できます。
タスクを追加するには:
-
ジョブを選択してタスクタブをクリックします。
-
タスクを追加をクリックします。
-
タスクの一覧から、ジョブに追加するタスクを選択します。検索フィールドにタスク名を入力して、特定のタスクを見つけることもできます。
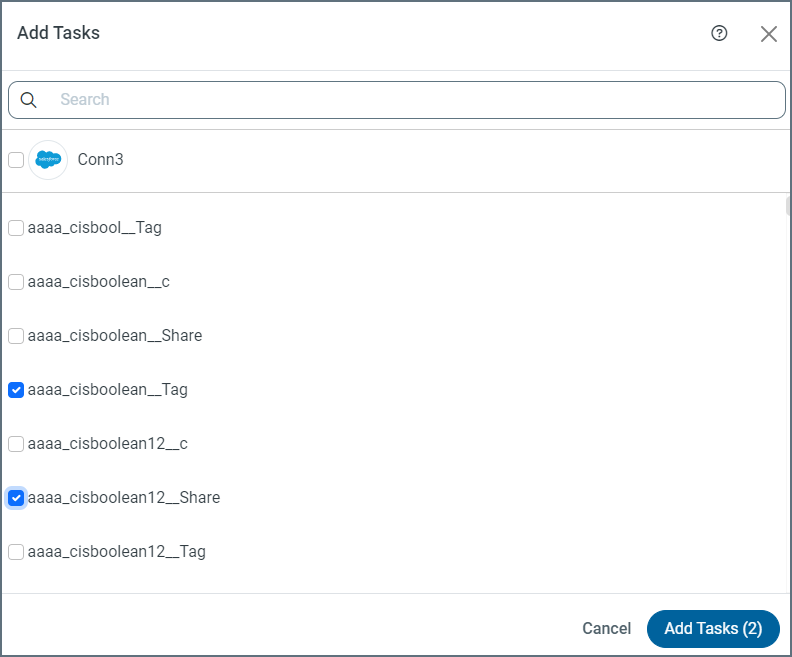
Note:すべてのタスクを含めるには、テーブルの上部にあるジョブのデータソースおよび同期先の横にあるチェックボックスを選択します。
-
タスクを追加をクリックしてジョブにタスクを追加します。
-
ジョブで実行する個々のタスクの横にあるチェックボックスを選択します(タスクタブ)。すべてのタスクを含めるには、テーブルの上部にあるジョブのデータソースおよび同期先の横にあるチェックボックスを選択します。
-
タスクの左側にあるチェックボックスを選択して、必要なタスクを実行します。表示されたグレーのタスクバーにある実行をクリックします。タスク行の最後にある実行矢印をクリックして、特定のタスクを実行することもできます。
タスクが正常に実行されると、Sync の最後の実行カラムに成功 というメッセージが表示されます。
最初のレプリケーションジョブの設定を定義
ジョブを開いたときに表示される概要タブで利用可能な特定の設定を使用して、Sync が最初のレプリケーションジョブを処理する方法を制御できます。これらの設定は、差分レプリケーションカテゴリの設定をクリックすることで利用できます。以下に示します。
-
開始日/開始整数:Sync はデータソースの最小開始日または自動インクリメントカラムの最小整数値(つまり、データソースの最も古い利用可能なレコード)から、データのレプリケーションを開始します。開始日と開始整数のどちらを設定するかは、整数ベースの開始時間の設定状況に応じて選択します。
-
整数ベースの開始時間 がOFF の場合、開始日フィールドから日付を選択できます。
-
整数ベースの開始時間 がON の場合、開始日フィールドが開始整数フィールドに変わり、整数値を入力できます。
Note:API によっては、エンティティの最小日付や整数値をリクエストする方法を提供していないものがあります。最小値を利用できない場合は、次の手順に従って手動で設定できます。
-
ジョブを開きます。
-
タスクタブをクリックし、テーブルを選択してTable-Name ページを開きます。
-
高度な設定タブをクリックします。
-
差分レプリケーションカテゴリの設定をクリックします。このアクションにより差分レプリケーションダイアログボックスが開きます。
-
ジョブ設定をオーバーライドチェックボックスを選択します。このオプションを使用すると、開始日または開始整数の設定を編集できます。
-
保存をクリックして変更を保存します。
-
開始日または整数値を指定しない場合、Sync はデータソースに対してクエリを実行し、1回のリクエストですべてのレコードを取得します。しかしながら、データソーステーブルが例外的に大きい場合、この処理によって問題が発生する可能性があります。エラーが発生すると、Sync がクエリをデータの先頭から再実行するためです。
-
-
レプリケーション間隔:この設定をレプリケート間隔の単位と組み合わせて使用すると、データ取得中にデータを分割する時間間隔を設定できます。Sync は、この間隔を使用して更新をバッチ処理し、障害が発生したりレプリケーションジョブが中断された場合に、前回の実行が終了したところから実行を開始します。デフォルトでは、Sync は180日間隔を使用します。しかし、データ量やどの程度データ間に時間的な間隔を置きたいかによって間隔を調整できます。
-
レプリケート間隔の単位:この設定をレプリケーション間隔と組み合わせて使用すると、データ取得中にデータを分割する時間間隔を設定できます。使用可能な値は分、時間、日、週、月、年です。
Note:この設定は、差分レプリケーションダイアログボックスには表示されません。レプリケーション間隔テキストフィールドの右側にあるドロップダウンメニューから設定します。
ジョブを実行
初めてジョブを実行すると、CData Sync はデータソースの履歴データ全体を処理します。このデータには膨大な量の情報が含まれています。そのため、Sync は、いくつかの戦略を用いて、効率、パフォーマンス、整合性を最大化します。またSync には、特定のデータセットに対して同期戦略を最適化するために使用できるユーザー制御のオプションも用意されています。これらのオプションについては、最初のレプリケーションジョブの設定で説明しています。
次のいずれかの方法でジョブを実行できます:
-
ジョブ名の左側にあるチェックボックスを選択して、ジョブページ上部のグレーのタスクバーにある実行をクリックする。
-
以下に示すように、ジョブ行の最後にカーソルを置いたときに表示されるジョブを実行 (▷) をクリックする。

-
実行するジョブを選択する。次に、タスクを追加で説明したようにタスクタブからジョブを実行する。
ジョブが正常に実行されると、Sync の最後の実行カラムに成功 というメッセージが表示されます。