設定ページ
Version 24.2.9064
Version 24.2.9064
設定ページ
CData Sync アプリケーションの設定ページには、グローバル設定およびユーザー管理ツールが含まれています。以下のセクションでは、設定ページのそれぞれのタブの用途を説明します。
ユーザータブ
ユーザータブには、アプリケーションへのアクセスが許可されているユーザーのテーブルがあります。このテーブルには、各ユーザーの資格情報、ロール、およびステータスが表示されます。詳しくは、ユーザー管理とロールを参照してください。
通知タブ
通知タブでは、ジョブ実行完了後に送信できるE メール通知を設定できます。E メール通知には、各クエリのステータスを含むジョブ全体の実行に関する情報が含まれます。詳しくは、通知を参照してください。
Note:デフォルトでは、作成した各ジョブは、そのジョブのグローバル通知設定を自動的に使用します。
ジョブのアラート通知を有効にするには、次のようにグローバルメールサーバーと認証プロパティを設定する必要があります:
-
設定ページに移動して通知タブをクリックします。
-
メールサーバー設定ボックスの編集アイコン(
 )をクリックして、メールサーバー設定ダイアログボックスを開きます。
)をクリックして、メールサーバー設定ダイアログボックスを開きます。 -
通知を送信するために使用するSMTP メールサーバー用の次のプロパティを設定します:
-
SMTP サーバー - SMTP メールサーバー名を入力します。
-
ポート - SMTP サーバーに接続するポートを入力します。デフォルトポート番号は25です。
-
CData Sync のプロキシ設定を使用 - 設定ページの高度な設定タブでSMTP にプロキシ設定を使用させたい場合は、有効化を選択します。デフォルトでは、有効化チェックボックスは選択されていません。
-
送信元 - 送信元テキストボックスに表示するE メールアドレスを入力します。デフォルトアドレスは[email protected] です。
-
宛先 - 通知を送信する宛先のデフォルトE メールアドレスを入力します。
-
エラーのみ - このプロパティは、Sync がすべてのジョブ実行に対して通知を送信するか、エラーが発生したジョブ実行に対してのみ通知を送信するかを指定します。デフォルトでは、Sync はすべてのジョブ実行に対して通知を送信します。エラーが発生した場合にのみグローバル通知を有効にするには、エラーのみプロパティの下にある有効化を選択します。
-
SSL モード - 使用したいSecure Sockets Layer(SSL)モードを選択します。デフォルト値はSTARTTLS です。
-
認証 - 使用したい認証スキームを選択します。スキームを選択したら、以下のように関連するプロパティを入力します。
-
None - 認証を使用しない場合は、このスキームを選択します。
-
OAuth 2.0 - このスキームを選択した場合、以下のプロパティも設定する必要があります。
-
ユーザー名 - SMTP サーバーへの認証に使用するユーザー名を入力します。
-
認証URL - OAuth サービスの認証URL を入力します。
-
アクセストークンURL - OAuth アクセストークンを取得するURL を入力します。
-
クライアントId - OAuth 認証サーバーにアプリケーションを登録した際に割り当てられたクライアントId を入力します。
-
クライアントシークレット - OAuth 認証サーバーにアプリケーションを登録した際に割り当てられたクライアントシークレットを入力します。
-
リフレッシュトークンURL - OAuth トークンをリフレッシュするURL を入力します。
-
スコープ - 最初のアクセストークンとリフレッシュトークンを取得するスコープを入力します。
-
これらのプロパティを指定したのち、接続をクリックします。
-
Basic 認証 - このスキームを選択した場合、以下のプロパティも設定する必要があります。
-
ユーザー名 - SMTP サーバーへの認証に使用するユーザー名。
-
パスワード - SMTP サーバーへの認証に使用するパスワード。
-
-
-
-
保存をクリックすると、設定が保存され、設定ページの通知タブに戻ります。
ジョブのE メール通知をグローバルで有効化 / 無効化するには、以下に示すように、グローバルの設定ページにあるトグルスイッチを使用します。
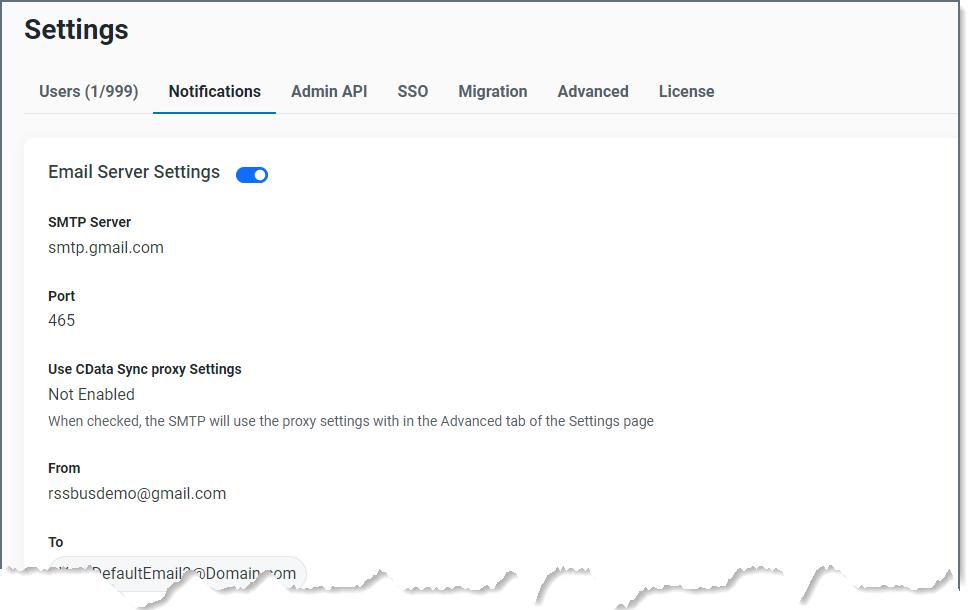
管理API タブ
設定ページの管理API タブでは、CData Sync API に関連する設定を制御できます。このタブには3つのセクションがあります。
-
信頼されたIP アドレス
-
クロスオリジンリソース共有(CORS)
-
その他の設定
信頼されたIP アドレス
このセクションでは、Sync API への接続の作成を許可するIP アドレスを定義します。次の機能が利用可能です。
-
追加:新しいIP アドレスの範囲を入力できるダイアログボックスを開きます。
-
編集:選択されたIP アドレスの範囲を編集できるダイアログボックスを開きます。
-
削除:選択されたIP アドレスの範囲をリストから削除します。
この設定には次の制約が適用されます。
-
Sync API への接続には、
localhostが常に許可されます。この動作は変更することができません。 -
範囲に対応しています。例えば、エントリ
100.10.100.1-15は、100.10.100.1から100.10.100.15までのIP アドレスが許可されることを示します。その範囲外のIP アドレスは拒否されます。 -
ワイルドカードのパターンに対応しています。例えば、エントリ
100.10.100.*は、100.10.100で始まるIP アドレスが許可されることを示します。その範囲外のIP アドレスは拒否されます。
クロスオリジンリソース共有(CORS)
CORS によって、ブラウザベースのクライアントからSync アプリケーションに接続することができます。CORS がない場合、ブラウザにより同一オリジンポリシーが強制されるため、ブラウザベースのスクリプトはSync API に接続できません。このポリシーは、クライアントサイドスクリプトおよびドキュメントが、自身のオリジン以外のリソースを複製することを制限します。スクリプトのオリジンは、プロトコル、ホスト、およびポートから成ります。
CORS を有効化すると、次のオプションを設定できます:
-
すべてのドメインを ‘*‘なしで許可:このオプションが有効化されている場合、Sync はクライアントから渡されたあらゆるオリジンをAccess-Control-Allow-Origin ヘッダーでオリジンを返すことで許容します。
-
Access-Control-Allow-Origin:Sync がCORS で参加するオリジンを入力します。Sync は、これらのオリジンをAccess-Control-Allow-Origin ヘッダーに返します。このオプションが ‘*’ に設定されている場合、Sync はあらゆるオリジンを許容し、Access-Control-Allow-Origin ヘッダーで’*’ を渡します。この動作は公開API に適しています。
-
Access-Control-Allow-Methods:このオプションには、カンマ区切りで許容されるメソッドのリストを入力します。
-
Access-Control-Allow-Headers:このオプションには、スクリプトにより作成されたリクエストにおいて使用できるヘッダーのリストをカンマ区切りで入力します。
-
Access-Control-Allow-Credentials:クライアントにクレデンシャルを要求する場合には、このオプションをTrue に設定します。
-
Access-Control-Max-Age:ユーザーエージェントがpreflight リクエストをキャッシュできる秒数を入力します。
その他の設定
その他の設定 セクションに含まれるオプションは、URL 内に認証トークンを許可の1つです。このオプションに関して詳しくは、認証を参照してください。
SSO タブ
シングルサインオン(SSO)タブには、OpenID 標準をサポートするID プロバイダー(Microsoft Azure Active Directory など)とSync のユーザー認証をリンクするために必要な設定が含まれています。詳しくは、シングルサインオンを参照してください。
移行タブ
移行タブでは、すべてのグローバルアプリケーションデータおよび設定を含むアプリケーションの完全なインポートまたはエクスポートを実行できます。
Sync の設定を移行することで、接続、ジョブ、アプリ設定を別のSync インストールにエクスポートできます。
ここでは、エクスポートボタンを使用してグローバルアプリケーションデータをエクスポートします。これにより、データがZIP ファイルにエクスポートされます。これは、複数のワークスペースや設定、ユーザー、レポート、その他のグローバルデータを含むグローバルアプリケーションデータを保存するファイルの種類です。
同様に、インポートボタンを使用してアプリケーションデータをインポートし、ZIP ファイル経由でデータをインポートすることができます。
Sync の設定を新しいインストールに移行するには、次の手順を実行してください。
-
Sync トップのナビゲーションバーの設定タブをクリックします。
-
設定画面で移行タブをクリックします。このタブで、次のようにSync の設定をエクスポート、またはインポートできます。
-
エクスポートをクリックしてすべてのジョブ、接続、およびSync の設定をzip に格納されたCSV ファイルとしてダウンロードできます。
-
インポートをクリックしてSync の設定ファイルを選択します。次にファイルの選択をクリックして正しいzip ファイルを選択し、以前に保存した設定をインポートします。
-
高度な設定タブ
高度な設定タブには、クリーンアップ設定、dbt Cloud 接続セクション、プロキシ設定、およびジョブに設定できるその他の設定があります。
クリーンアップ設定
Sync では、実行中のSync の同じインスタンス(ローカルディスク)、またはAmazon S3 バケットにログをアーカイブおよびクリーンアップできます。高度な設定タブのクリーンアップの設定カテゴリで、クリーンアップアクティビティを実行できます。
ログをクリーンアップしてアーカイブするには:
-
Sync を開き、高度な設定タブのクリーンアップの設定カテゴリに移動します(設定 > 高度な設定)。
-
編集アイコンをクリックして以下にリストされたプロパティを設定します。(編集アイコンは、そのカテゴリの右上にあるヘルプアイコンの横にあります。)
-
種類:Archive を選択します。
-
保存期間(日):ログファイルをオリジナルディレクトリに保持する日数を設定します。この日数が期限切れになると、Sync はこれらのファイルをアーカイブします。
-
毎日のクリーンアップ時間:毎日のクリーンアップジョブを実行する時間を指定します。クリーンアップジョブをすぐに実行したい場合は、高度な設定タブのクリーンアップの設定カテゴリに戻り、クリーンアップを実行をクリックします。
-
アーカイブの種類:アーカイブしたログを保存する場所によって、Local Disk またはS3 のいずれかを選択します。
-
Local Disk を選択した場合は、ファイルの保存先を指定する必要があります。ローカルアーカイブフォルダテキストボックスには、アーカイブしたファイルを配置するサーバー上のパスを指定します。
-
S3 を選択した場合は、次を設定してください。
-
S3 バケット:S3 バケットの名前を指定。
-
S3 アクセスキー:S3 バケットのアクセスキーを指定。
-
S3 シークレットキー:S3 バケットのシークレットキーを指定。
-
S3 リージョン:Amazon がバケットを格納しているリージョンを指定。
-
-
これらを設定したら、接続テストをクリックして、S3 接続が機能することを確認します。
-
-
保存をクリックして設定を保存し、高度な設定タブに戻ります。
dbt Cloud
dbt Cloud を使用すると、コードの記述、実行、テストのほか、ブラウザからdbt プロジェクトのバージョン管理を行うことができます(コマンドラインの使用は不要です)。dbt Cloud への接続方法についての詳細は、dbt Cloud の詳細を参照してください。
プロキシ設定
プロキシ設定カテゴリには、グローバルなアウトバウンドのプロキシ設定が含まれています。アウトバウンドプロキシをサポートするコネクタ(AS3 など)は、デフォルトでこれらの設定になっていますが、他のいくつかのコネクタ(FTP やSFTP など)の高度な設定タブで、個別のプロキシ設定を使用して個々のコネクタを構成できます)。
- プロキシ種類 プロキシベースのファイアウォールで使用されるプロトコル
- プロキシホスト プロキシベースのファイアウォールの名前またはIP アドレス
- プロキシポート プロキシベースのファイアウォールのTCP ポート
- プロキシユーザー プロキシベースのファイアウォールでの認証に使用するユーザー名。
- プロキシパスワード プロキシベースのファイアウォールに認証するために使われるパスワード。
- 認証スキーム デフォルトのNone のままにするか、以下の認証スキームから1つを選択します:Basic、Digest、Proprietary、NTLM。
追加設定
追加設定カテゴリでは、ログフォルダの設定、アプリケーションログレベルの選択、クラスターモードを使用するかどうかの決定、プロキシ経由でSync を実行するためのベースURL の設定など、追加のアプリケーション設定を行うことができます。
ライセンスタブ
ライセンスタブには、ライセンス情報、コネクタの利用状況情報、および実行しているSync のバージョンが表示されます。このタブには、現在使用している接続数、ライセンスの有効期限、ノードId も表示されます。さらに、このタブの設定情報にあるライセンスを比較をクリックすると、ライセンスのアップグレードに関する情報にアクセスできます。
新しいライセンスを購入した場合は、ライセンスタブの設定ボックスにあるライセンスを変更編集アイコンをクリックして、ライセンスをインストールできます。このアイコンをクリックすると、ライセンスを変更ダイアログボックス(以下を参照)が開き、新しいライセンスを追加できます。
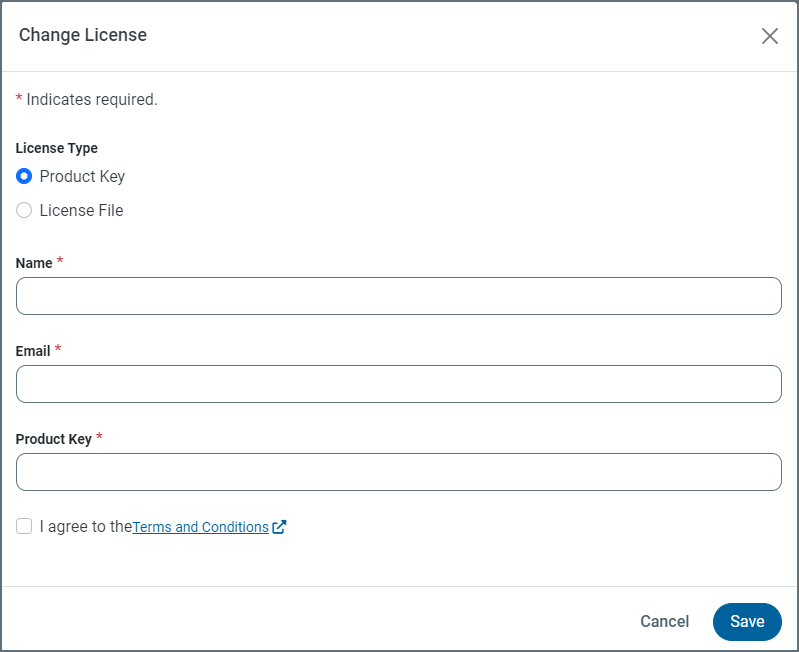
Note:評価版ライセンスの延長をご希望の場合は、[email protected] までノードId をご連絡ください。