ジョブページ
Version 24.1.8910
Version 24.1.8910
ジョブページ
CData Sync のジョブ は、データソース接続、同期先接続、およびさまざまなテーブルのデータフローを表す一連のタスクを含む実行単位です。ジョブ内のすべてのタスクは順次実行され、必要に応じてデータフローを順序付けることができます。
以下のセクションでは、ジョブページの機能と、次のタスクについて説明します。
ジョブを表示
ジョブページは、すべてのジョブのリストを表示します。このページにはジョブが一覧にまとめられており、1つのアクセスポイントからジョブを管理できます。
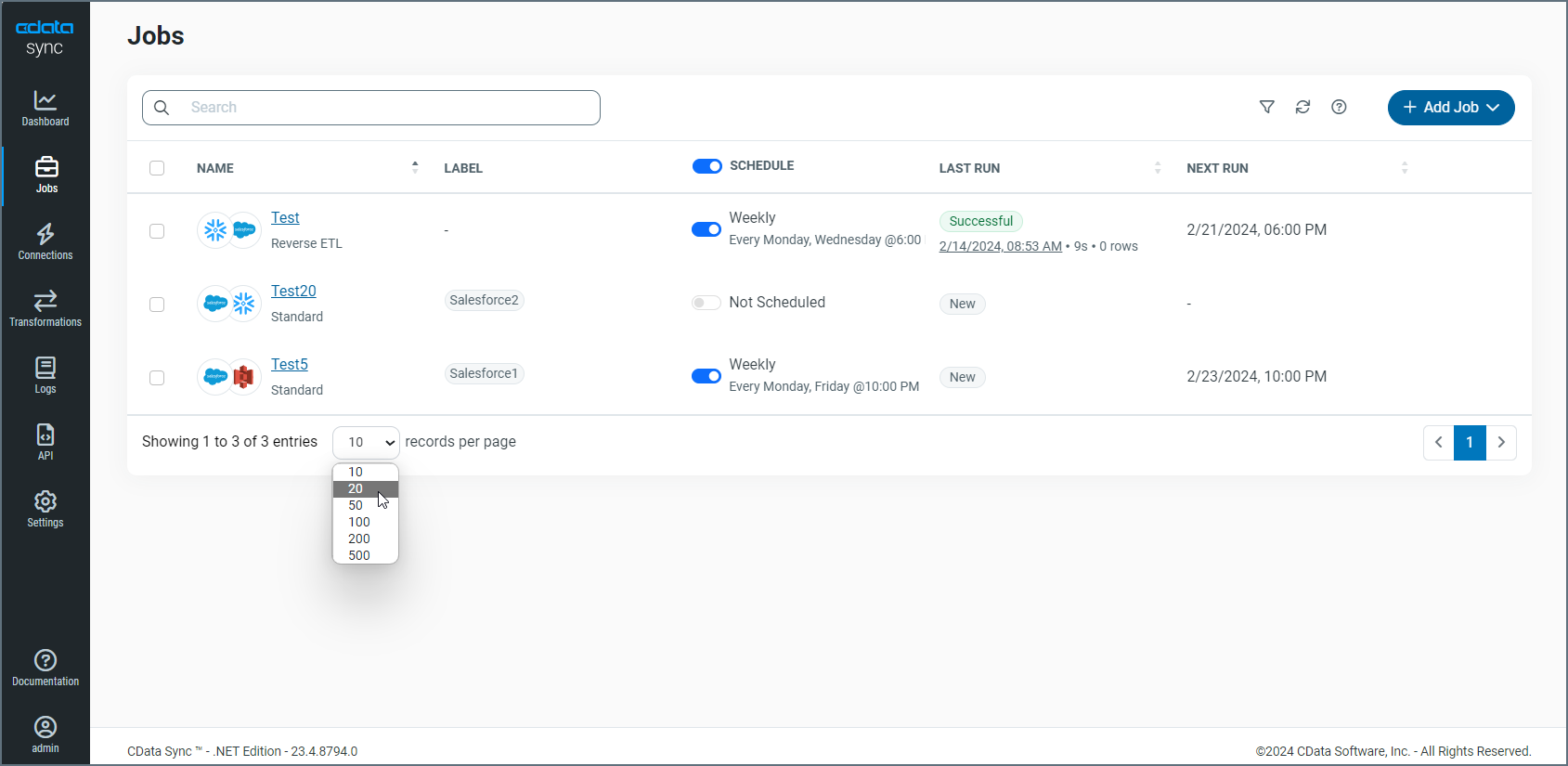
ジョブのレコードは行単位で表示され、カラムには各ジョブの詳細が示されます。上に示したように、ページ下部にあるX レコードを表示で数値を選択することで、ページに表示する行数を指定できます。
Sync には、ジョブの詳細を提供するカラムが5つあります:
-
名前 - ジョブ名、データソースと同期先のコネクタ、ジョブの種類をリストします。
-
ラベル - ジョブに割り当てられたラベルを表示します。ラベルは以下のいずれかの方法で追加できます:
-
ジョブ行の右端にある. . . > ラベルを追加を選択する。
-
各ジョブの設定にある概要タブのラベルセクションで、ラベルを追加をクリックする。
-
-
スケジュール - ジョブの実行スケジュールを指定します。詳しくは、スケジューラーを有効化 / 無効化を参照してください。
-
最後の実行 - ジョブが最後に実行された日時、ジョブの実行にかかった時間、影響を受けた行数を表示します。
-
次の実行 - 次にジョブが実行される日時を表示します。
ジョブ名をクリックすると、Sync はそのジョブの設定ページを開きます。
ジョブリストは、名前、最後の実行、次の実行カラムを使って昇順または降順で並べ替えができます。カラムを並べ替えるには、ソートしたいカラムの横にある上(▲)または下(▼)の矢印をクリックするだけです。
さらに、ジョブの種類、データソース接続、同期先接続、ラベル、およびステータスでテーブルをフィルタできます。フィルタを設定後、リセットをクリックすることですべてのフィルタオプションをクリアできます。Sync では、定義したフィルタを保存しておき後から使用できるようにすることも可能です。
フィルタを保存するには:
-
フィルタのオプションを選択します。
-
保存済みフィルタ > 保存済みフィルタを追加を選択します。
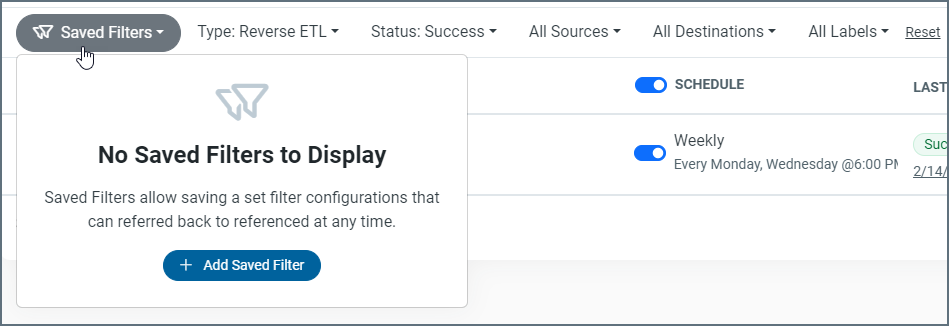
保存済みフィルタを追加ダイアログボックスが表示されます。
-
フィルタの名前を入力します。次に保存済みフィルタを追加をクリックします。
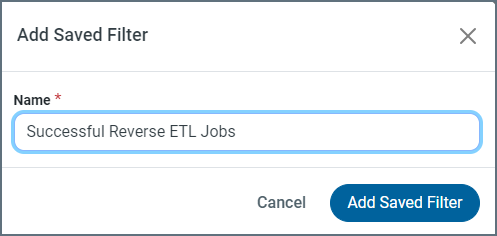
フィルタを保存すると、フィルタ名が保存済みフィルタのリストに表示されます。これで、必要なフィルタをいつでもリストから選択して適用することができます。
新しいジョブを追加
ジョブを追加するには、事前設定されたデータソースと同期先の接続が必要です。データソースへのソース接続と、データベースへの同期先接続を定義後、次の手順に従って新しいジョブを作成します。
-
ナビゲーションバーのジョブをクリックしてジョブページを開きます。
-
ジョブを追加(右上隅)をクリックします。このアクションにより、ジョブ情報を入力できるジョブを追加ダイアログボックスが開きます。
-
ジョブ名を入力し、データソースと同期先の接続を選択します。
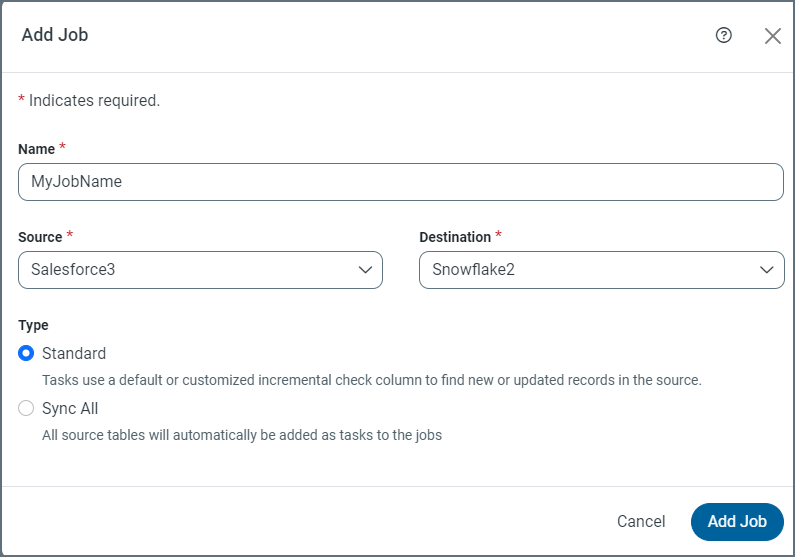
-
ジョブの種類を選択します。
-
ジョブを追加をクリックして、新しいジョブを作成します。
特定のジョブページから(ジョブ > YourJobName)、ジョブをスケジュールに従って実行、差分レプリケーションを設定、およびE メール通知の作成ができます。加えて、ログとジョブ履歴を表示して、詳細情報を取得したりエラーをトラブルシューティングしたりできます。
ジョブをクローン
まったく新しいジョブを追加するのではなく、既存のジョブをクローンできます。ジョブをクローンすると、既存のジョブから設定とタスクをコピーして新しいジョブが作成されます。以下の手順に従ってジョブをクローンします。
-
クローンするジョブを探して、オプションメニュー(…)からクローンを選択します。このオプションを選択すると、ジョブをクローンダイアログボックスが開き、クローン内容を定義できます。
-
新しいジョブの名前を入力します。
-
(オプション)現在のデータソースや同期先を変更したい場合は、別のデータソースおよび同期先を選択オプションを選択します。
Note:ジョブをクローンする場合、新しいデータソース接続は元のジョブの接続タイプと同じである必要があります。例えば、元のジョブがSalesforce データソース接続を使用している場合、新しいジョブもSalesforce データソース接続を使用する必要があります。ただし同期先には、異なる接続タイプを選択できます。
-
次のオプション設定のうち、使用したいものを選択します。
タスク - 元のジョブからすべてのタスクをコピーします。Note:別のデータソース接続を使用する場合は、ジョブを実行する前に、タスクとして追加するすべてのテーブルがデータソースに存在することを確認する必要があります。
イベント - 元のジョブからすべてのイベントをコピーします。
追加設定 - 元のジョブから通知、スケジュール、ログ、および高度な設定をコピーします。
-
-
ジョブをクローンをクリックします。クローンしたジョブがジョブページのジョブテーブル内に表示されます。
ジョブをエクスポート
ジョブページからマシンの任意の場所にジョブをエクスポートすることもできます。
ジョブをエクスポートするには、エクスポートするジョブの行の右端にある… > エクスポートを選択します。
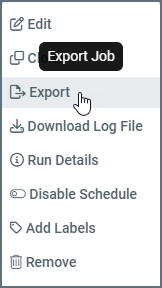
ダウンロードされたSYNCJOB ファイルには、データソース、同期先、タスク、追加の設定を含むエクスポートしたジョブの詳細が含まれています。
Sync は、ジョブをダウンロードフォルダにエクスポートします。ファイルは、マシンの任意の場所に移動することができます。
ジョブをインポート
Sync を使用すると、マシンからジョブのリストにジョブをインポートできます。
ジョブをインポートするには:
-
ジョブページから、ジョブを追加 > ジョブをインポートを選択します。ジョブをインポートダイアログボックスが開きます。
-
ファイルの選択をクリックしてエクスプローラを開き、インポートするジョブを選択します。(ジョブファイルは、以下に示すようにSYNCJOB ファイルである必要があります。)次に開くをクリックしてダイアログボックスを展開します。
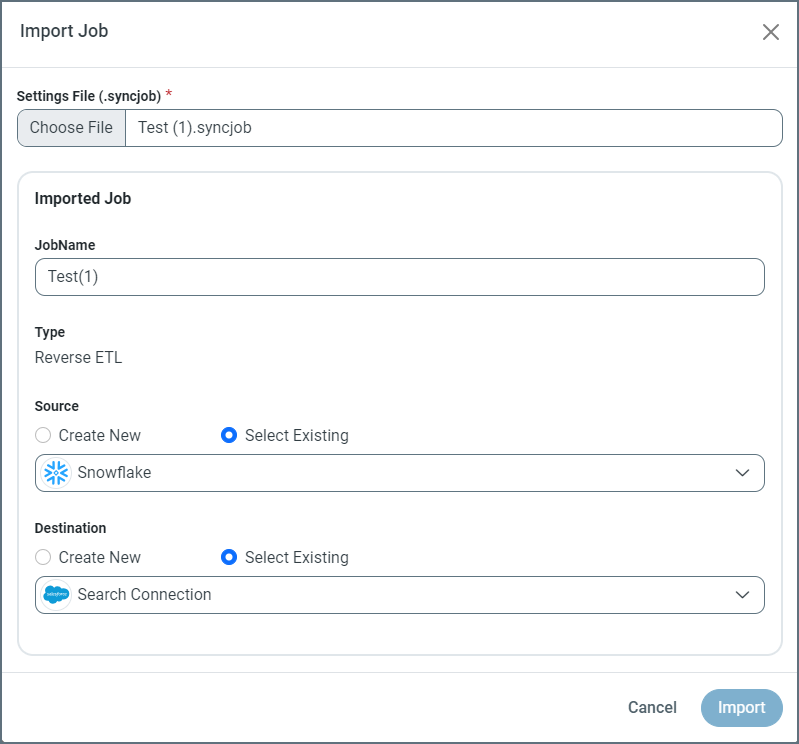
-
元のジョブ名を使うか、必要に応じてジョブ名を変更します。続いて、新しいデータソースと同期先を作成するか、既存のデータソースと同期先を選ぶかを選択します。
-
インポートをクリックして、ジョブをジョブリストにインポートします。
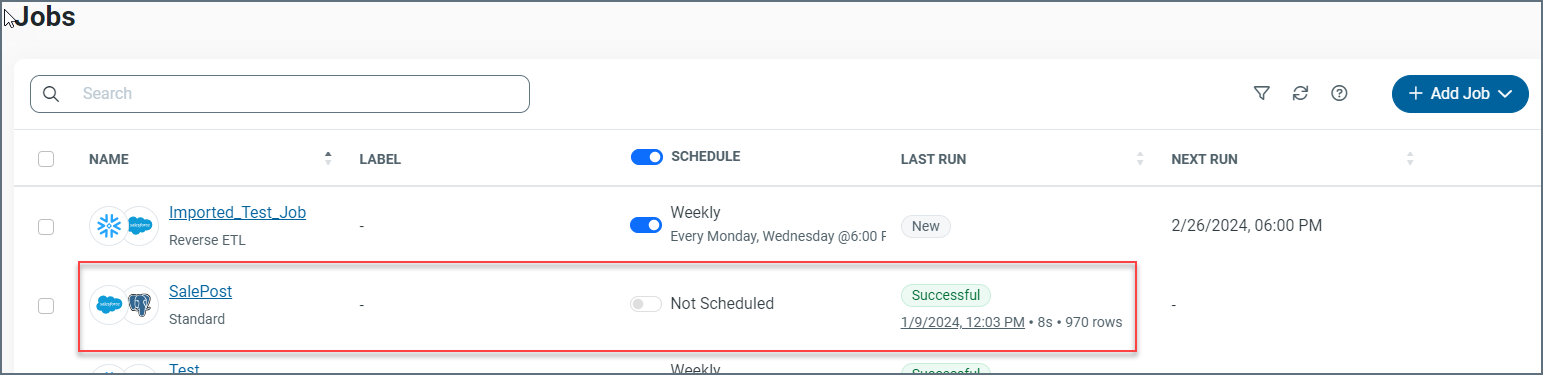
スケジューラーを有効化 / 無効化
以下の2つの方法で、スケジューラーを有効化 / 無効化できます:
-
ジョブのメインページにあるスケジュールカラムを使用する(すべてのジョブが対象)
-
各ジョブの設定ページにある概要タブのスケジュールオプションを使用する(個々のジョブが対象)
ジョブのメインページでは、スケジュールカラムのスケジュールトグルボタンを切り替えることで、すべてのジョブのスケジューラーを有効化または無効化します。
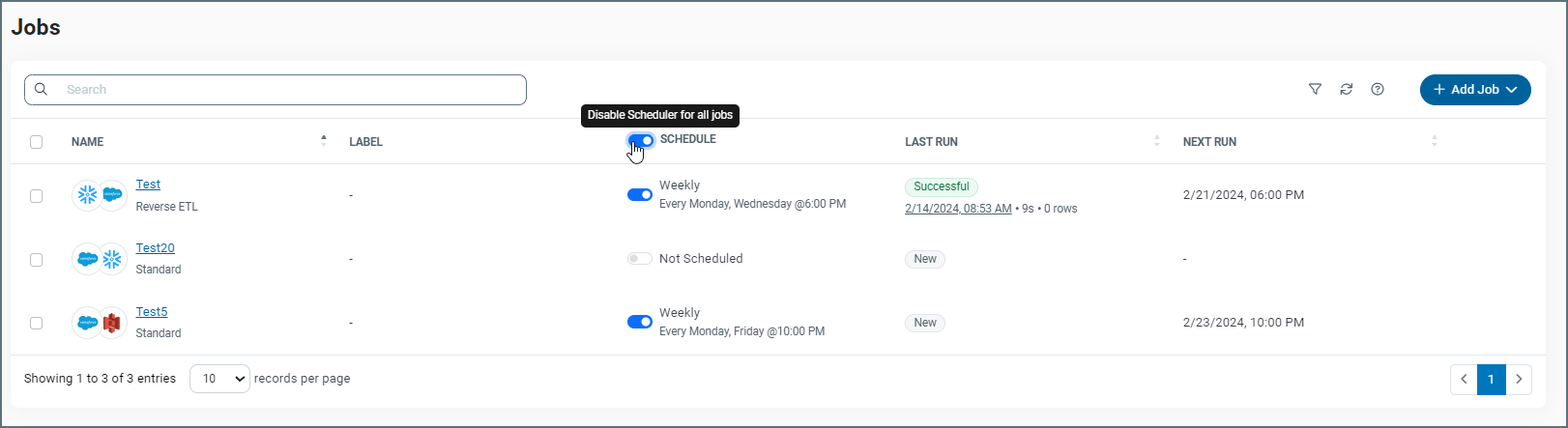
ジョブの起動と停止
ジョブのエントリの上にカーソルを置き、ジョブを実行(▷)アイコンをクリックすることでジョブを開始できます。
ジョブの実行中に、ジョブの実行を停止(■)アイコンをクリックすると、実行をキャンセルできます。
詳細情報
Sync のジョブおよびその仕組みについての詳細は、ジョブを参照してください。