Reports
Version 22.0.8473
Version 22.0.8473
Reports
The Reports page allows you to create reports about data trends in CData Arc. For example, you can generate a report about file processing times to see which steps in a flow take the longest to complete, or you can use a report to discover which connectors in a flow produce the most errors.
Availability
Reports are only available in the Enterprise Arc package. For more information about Arc packages and licensing, please see the Pricing & Packages page.
Only admin users can create, run, and delete reports. Standard and Support users can view the results of reports that have been run, but they cannot create new reports or run existing reports to generate new results. For more information about user roles, see User Management and Roles.
Creating and Managing Reports
If you have not created a report, the Reports page displays a welcome message and a Create Report button. If you have created at least one report, the Reports page lists your reports.
Creating a Report
Follow these steps to create a report:
-
Click Create Report to open the Create Report modal.
-
Enter a name for the report in the Report Name field.
-
Select the report type. This value cannot be changed after creating the report.
-
Connector—provides data about connectors, including connector IDs, transactions, and information about processed files.
-
EDI—provides data about EDI transactions, including ISA IDs and processing times.
Note EDI reporting relies on header tracking, and it will only produce results if header tracking is enabled in the appropriate connectors in the flow. See X12 and EDIFACT for more information about these headers.
-
-
Select an option in the Presets list to serve as the template for your report. The template provides a functional base to build your report on, and you can modify all of the contents of your report as needed.
-
Click Create to open the report view where you can build and run the report.
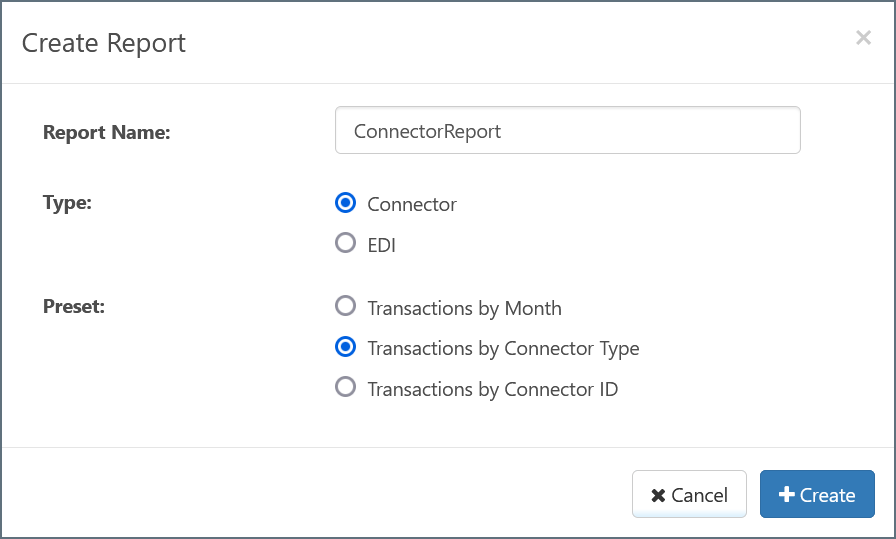
Accessing Generated Reports
If you have created at least one report, the Reports page displays a searchable, sortable list of all of your reports.
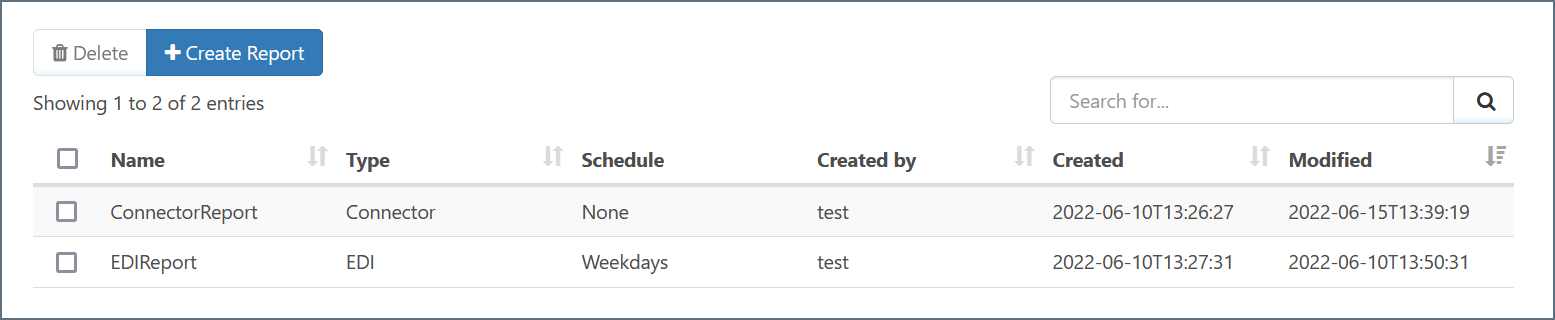
- You can click a report in the list to open the report view for that report. Here, you can modify and run the report as outlined in Report View.
- To delete reports, select the checkbox next to each report and click Delete. A confirmation modal asks you to confirm whether you want to delete the selected report(s).
Report View
When you open a report, the report view consists of two sections:
- The report settings pane on the left consists of two tabs, Builder and Scheduler, that allow you to build, run, and schedule the report.
- The main report view on the right shows the results of the report and provides saving and exporting options.
Builder Tab
The Builder tab of the report view allows you to set each parameter for the report and run it. The parameters are listed below:
| Category | Description |
|---|---|
| Time Period | The period of time that the report covers. Selecting Custom Date Range adds two fields for the start date and end date for the report. The default value is All-time. |
| Columns | The information that the report generates. You can select as many options as desired. See Columns for a list of available options. |
| Group Rows | The period(s) of time to use when grouping results in the report. Each selected option receives its own column in the report. See Group Rows for a list of available options. |
| Group By Dimension | For EDI Reports only, selecting columns for Sender/Receiver ISA IDs and Transaction Set allows you to group the results in the report by the data in these columns. These options dynamically appear based on your column selections. |
| Filters | Options for narrowing the report results. Clicking each field opens a checklist that allows you to select individual items. See Filters for a list of available options. |
| Data Summary | Options for summarizing the values of each column. Enabling at least one option creates a Subtotal row for each report section and a Grand Total row at the bottom of the report. See Data Summary for a list of available options. |
Columns
The following options are available for Columns :
| Column | Description | Connector Reports | EDI Reports |
|---|---|---|---|
| Workspace | Workspace (e.g. Default) | ✓ | |
| Connector ID | Connector ID (e.g. XMLMap1) | ✓ | |
| Connector Type | Connector type (e.g. XML Map) | ✓ | |
| Sender ISA IDs | Identification code published by the sender when sending data to a trading partner | ✓ | |
| Receiver ISA IDs | Identification code published by the receiver when receiving data from a trading partner | ✓ | |
| Transaction Set | The standardized identification code for the type of document transmitted | ✓ | |
| All Transactions | Total number of sent and received transactions | ✓ | ✓ |
| Total Processing Time | Processing time (in milliseconds) of all transactions | ✓ | ✓ |
| Transactions Sent | Number of transactions sent | ✓ | |
| Transactions Received | Number of transactions received | ✓ | |
| Total File Size | Size of all files sent and received | ✓ | ✓ |
| Successful | Number of successful transactions | ✓ | ✓ |
| Error | Number of transaction errors | ✓ | ✓ |
| Warning | Number of transaction warnings | ✓ | ✓ |
Group Rows
The following options are available for Group Rows:
| Group Rows | Connector Reports | EDI Reports |
|---|---|---|
| Year | ✓ | ✓ |
| Quarter | ✓ | ✓ |
| Month | ✓ | ✓ |
| Week | ✓ | ✓ |
| Workspace | ✓ | |
| Connector Type | ✓ |
Filters
The following options are available for Filters:
| Filters | Connector Reports | EDI Reports |
|---|---|---|
| Connector IDs | ✓ | |
| Connector Types | ✓ | |
| Status | ✓ | |
| Sender ISA IDs | ✓ | |
| Receiver ISA IDs | ✓ | |
| Transaction Set | ✓ |
Data Summary
The following options are available for Data Summary:
| Summary | Connector Reports | EDI Reports |
|---|---|---|
| Total | ✓ | ✓ |
| Average | ✓ | ✓ |
| Minimum | ✓ | ✓ |
| Maximum | ✓ | ✓ |
Run and Reset
At the bottom of the pane:
- Clicking Reset reverts all changes to their values from the last saved version of the report.
- Clicking Run Report runs the report with the current settings and displays the results in the main report view area.
Scheduler Tab
The Scheduler tab allows you to set an automatic schedule for running the current report. This can be useful if your data updates frequently or if your report contains a large amount of data and requires a long time to run.
By default, the Frequency menu is set to None, which means that the report does not run unless you manually run it. To set the report to run automatically, set Frequency to Monthly, Weekly, or Daily and configure the settings as needed. After configuring the schedule, click Apply at the bottom of the Scheduler tab to save your changes. You can also click Reset to revert all of the changes you have made to the schedule to their last saved values.
Note: If you have a schedule set, you can still manually run the report at any time by clicking Run Report in the Builder tab.
Email Report
If you configure a schedule and select Email Report, the application automatically sends an email with the report results when the scheduler runs. When this feature is enabled, two fields appear:
- Subject specifies the subject of the automated report email.
- Recipients accepts a comma-separated list of email addresses for the report recipients.
The email feature uses the same email address configuration that you specify in the Alerts section of the the Settings page.
Main Report View
The main report view displays the results that were generated the last time the current report was run. You can sort each column of the report in ascending or descending order.
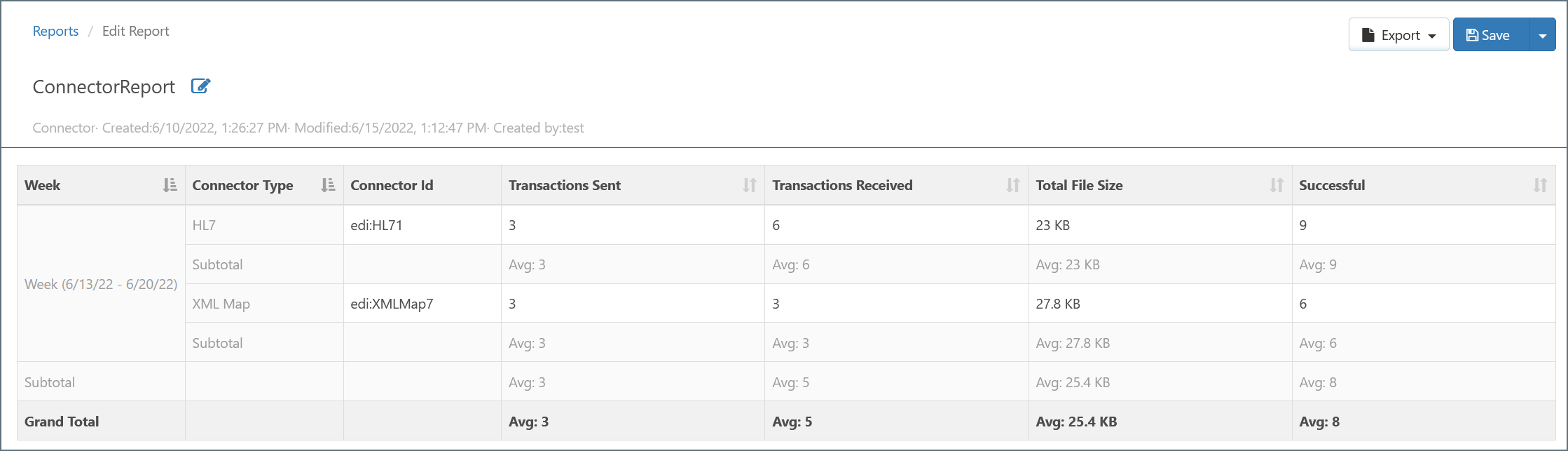
Above the report results, you can rename the report by clicking the icon next to the report name. There are also buttons for Export and Save, outlined below:
- Clicking Export opens a menu where you can select to export the most recent report results a CSV file.
- Clicking Save saves all changes to the current report.
- Clicking the arrow next to Save provides two options:
- Save Changes functions just like the Save button.
- Save as New Report allows you to create a new report with the current settings.