Importing and Exporting
Version 24.2.9039
Importing and Exporting
You can import and export individual connectors, flows, and entire workspaces from the Flows page in CData Arc. You import and export these components from either of the following file types:
-
ARCFLOW files (
.arcflowextension): An ARCFLOW file stores exported flows, connectors, or a workspace that you can import into different instances of Arc. This file type stores only one workspace at a time. -
ARC files (
.arcextension): An ARC file stores global application data that you can import into different instances of Arc. This file can contain multiple workspaces and settings as well as users, reports, or other global data.
Importing
This section provides steps for importing your data using various methods: using drag-and-drop functionality, using an ARCFLOW file, and using an ARC file. It also explains how to resolve conflicts in your files, import sensitive data, and specify the data that you want to import.
Importing with Drag-and-Drop Functionality
If you drag an ARCFLOW file into a flow canvas, the application imports the connectors in the ARCFLOW file.
After you import the file and refresh the page, the new connectors appear at positions in the flow according to the imported settings. If the new connectors are not immediately visible, use the Search bar in the workspace to find them.
Importing Connectors, Flows, or a Workspace
To import a connector, flow, or workspace:
-
Click the More Options ellipses in an existing workspace, then select Import Workspace to open the Workspace Import dialog.
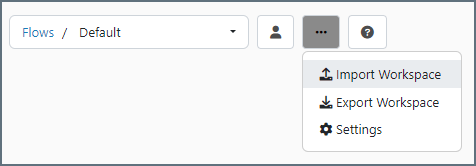
-
Select the file to import. Then, configure the import options that you want. See Setting Import Options for more information on these settings.
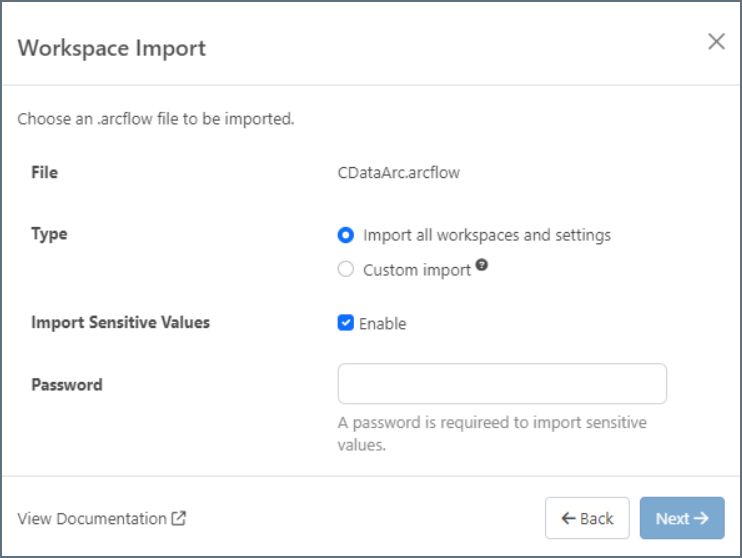
-
Click Next to start the import process.
After you import the file and refresh the page, the new connectors appear at positions in the flow according to the imported settings. If the new connectors are not immediately visible, use the Search bar in the workspace to find them.
Importing Multiple Workspaces and Global Application Data
To import multiple workspaces and global application data:
-
Click the Settings icon in the blue banner.

-
Click the Migrations tab. This tab enables you to perform a full import of the application, which includes all of the application’s data and settings.
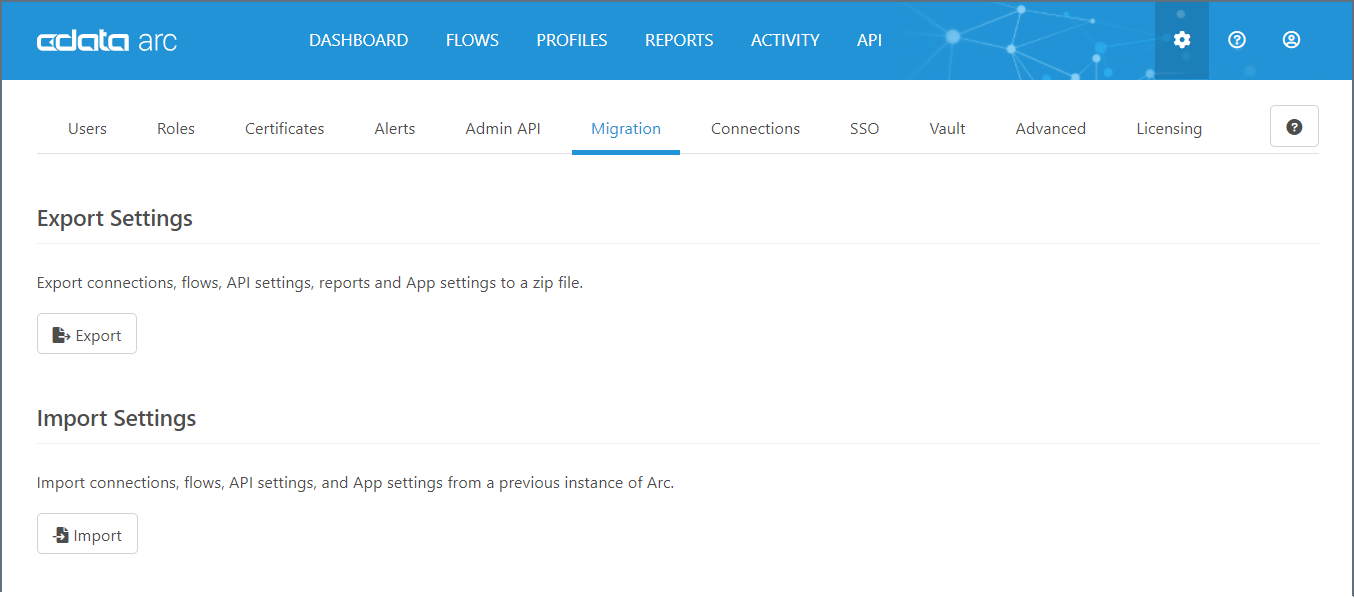
-
Click Import under the Import Settings section. This opens the Application Settings Import dialog.
-
Select the file to import. Then, configure the settings that you want. See Setting Import Options for more information on these settings.
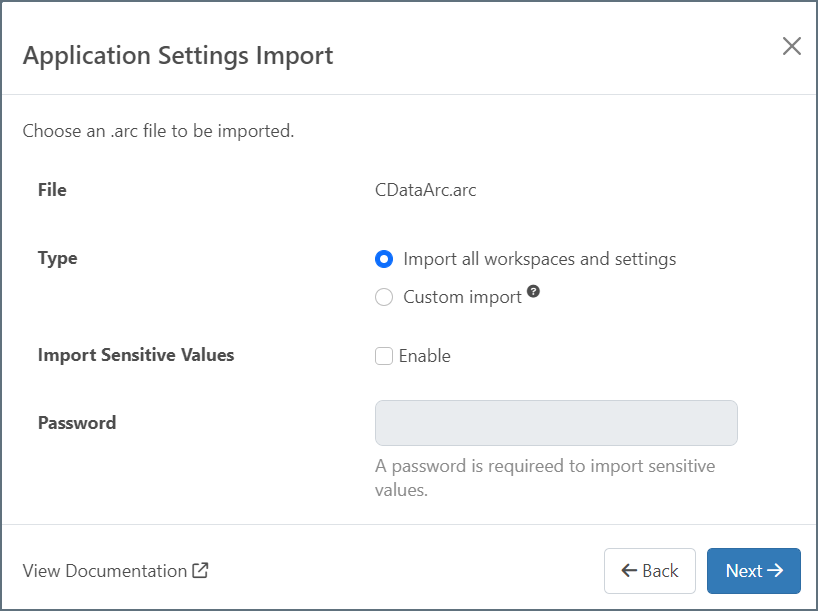
-
Click Next to start the import process.
Note: If there are any conflicts in your file, the Resolve Import Conflicts dialog opens. See Resolving Import Conflicts for more information.
Setting Import Options
When you import data, set the following options: the file to import, what data to import, and whether to import sensitive data.
-
File: Select the ARC or ARCFLOW file to import.
-
Type: Select the type of import.
-
Import all workspaces and settings: Imports everything that your file contains. This is the default Type.
-
Custom import: Enables you to select which components to import in the Customize Workspace Import dialog (for ARCFLOW files) or the Customize Application Settings Import dialog (for ARC files). For example, the following image shows the Customize Workspace Import dialog. The Customize Application Settings Import dialog is similar.
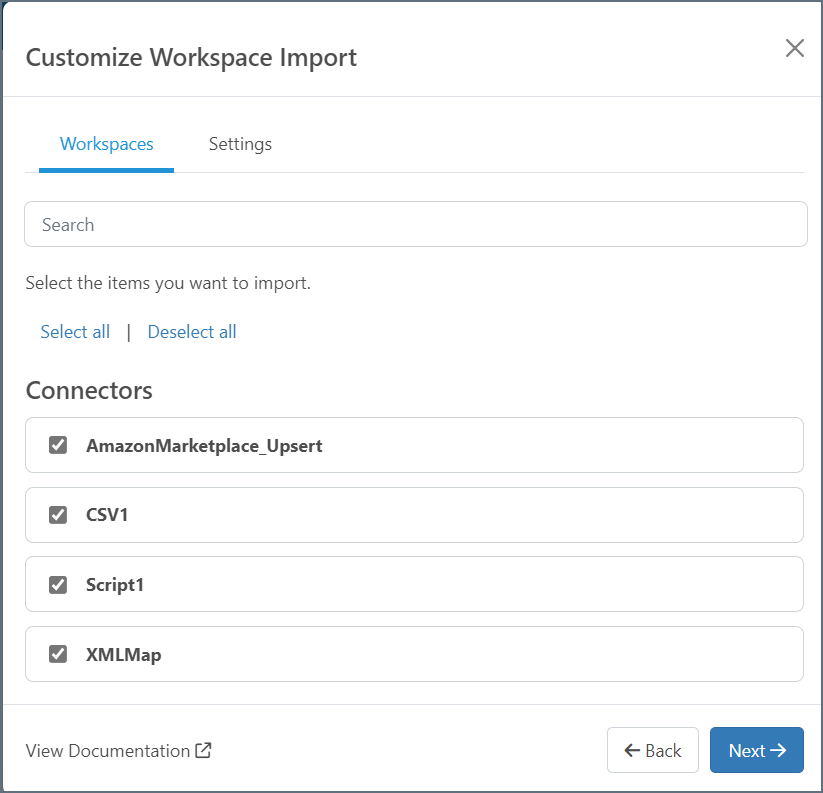
-
-
Import Sensitive Values: To import sensitive values, check Enable in the Import Sensitive Values section of the Workspace Import dialog (ARCFLOW files) or in the Application Settings Import dialog (ARC files).
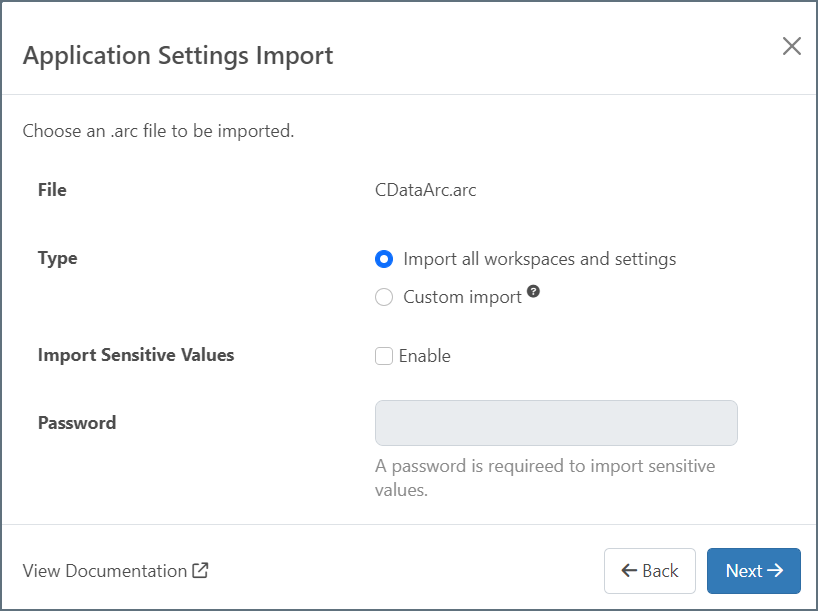
When this is enabled, you must provide a password.
When you enter a password, Arc decrypts the sensitive values that are saved in port.cfg files, adds them to the export file, and encrypts them with the provided password.
-
If you provide a password that does not match that of the file, Arc displays an error and does not import any information.
-
If you do not enter a password, Arc masks and excludes sensitive values from the export file.
-
Resolving Import Conflicts
When you import a file, it might contain conflicts. If your file contains conflicts, the Resolve Import Conflicts dialog is displayed.
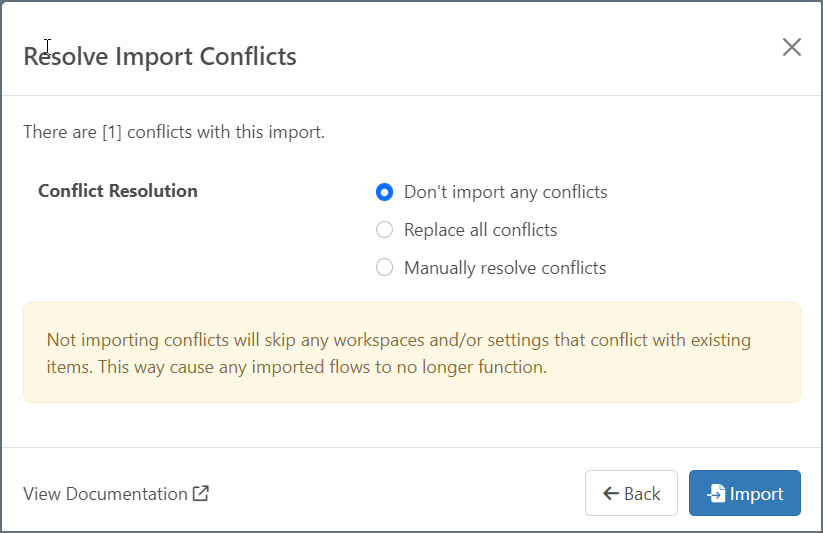
You have three ways to resolve the conflicts:
-
Don’t import any conflicts: Resources in the imported file do not overwrite anything that already exists in the application. This is the default.
Note: This might cause imported flows not to function as expected.
-
Replace all conflicts: All the resources in the imported file are accepted, overwriting any resources that might already exist.
Note: This might cause overwritten flows not to function as expected.
-
Manually resolve conflicts: This opens another dialog where you select exactly which resources to replace (the Replace option) and which resources to skip (the Don’t Import option).
If you select either of the first two methods, click Import.
If you select the third method, either the Review Flow Import Conflicts dialog (ARCFLOW files) or the Review Application Settings Import Conflicts dialog (ARC files) is displayed, as shown in this example:
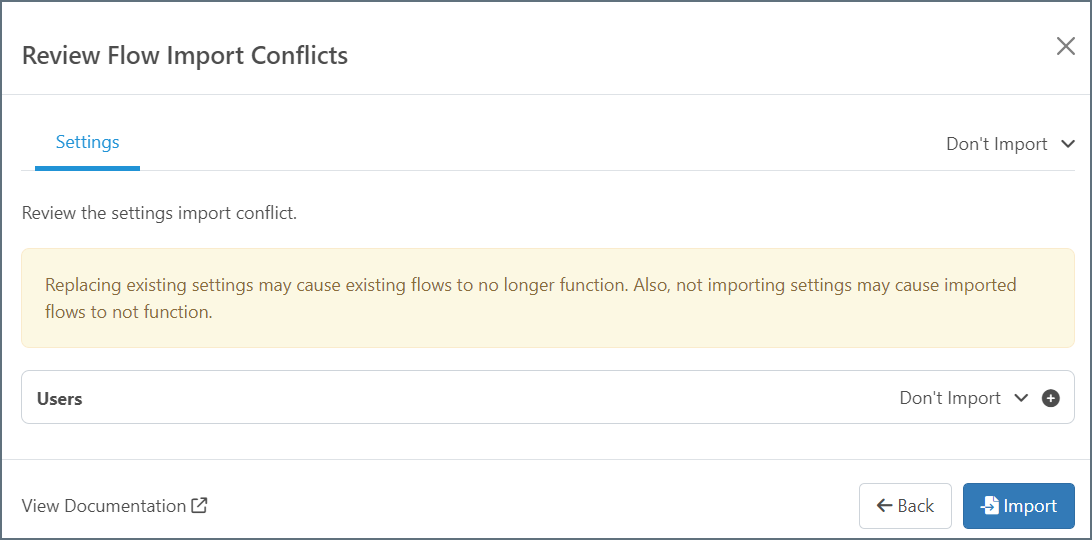
After you manually resolve the conflicts, click Import.
Exporting
This section provides steps for how export individual connectors, flows, and workspaces. It also explains how to export sensitive data and specify the data that you want to export.
Exporting an Individual Connector
To export individual connectors in an ARCFLOW file:
-
Right-click a connector in a flow and select Export Connector Settings.
-
Configure the export options in the Selected Items Export dialog. See Setting Export Options for more information.
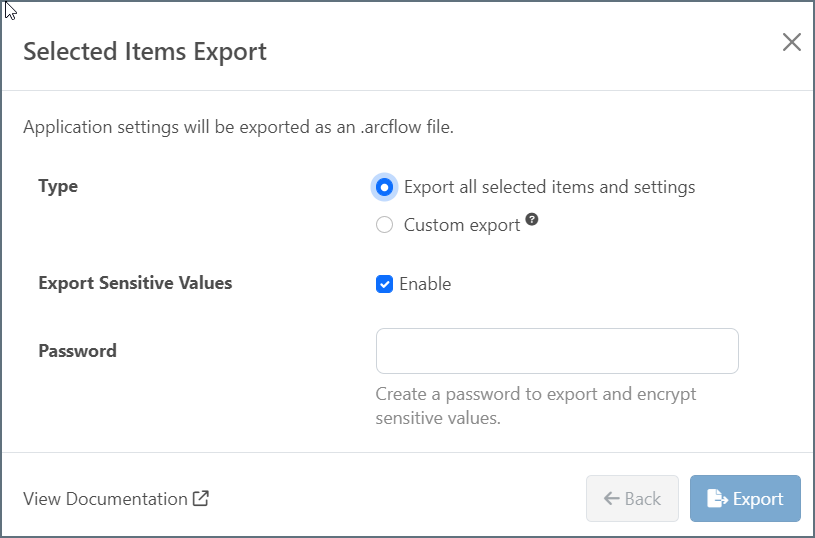
-
Click Export.
The resulting ARCFLOW file contains the exported connector.
Exporting a Flow
To export multiple connectors in a workspace:
-
Enable multi-select mode via the Multi-Select toggle.
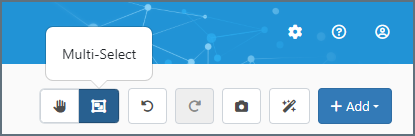
-
Click and drag the multi-select cursor in the flow to create a box that contains each of the connectors that you want.
-
Release the cursor to select the connectors in the box.
-
Right-click a selected connector and select Export Connector Settings.
-
Configure the export options in the Selected Items Export dialog. See Setting Export Options for more information.
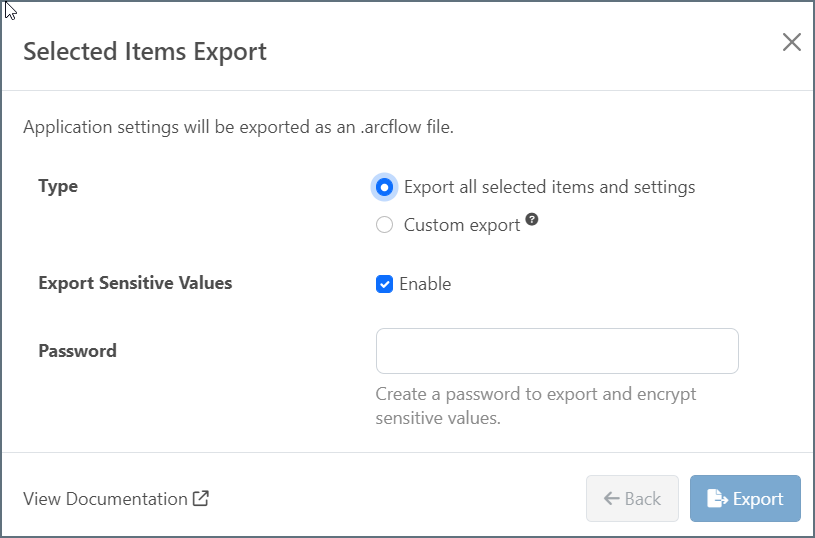
-
Click Export.
Exporting a Workspace
To export a workspace:
-
Click the More Options ellipses in an existing workspace, then select Export Workspace to open the Workspace Export dialog.
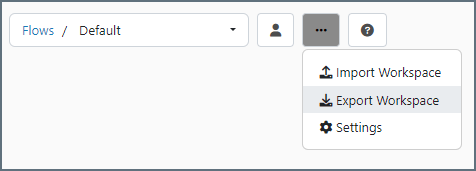
-
Configure the export options that you want. See Setting Export Options for more information.

-
Click Export.
The resulting ARCFLOW file contains all the connector-settings files for the exported workspace.
Exporting Multiple Workspaces and Global Application Configuration Data
To export multiple workspaces and global application data:
-
Click the Settings icon in the blue banner.

-
Click the Migrations tab. This tab enables you to perform a full export of the application, which includes all of its data and settings.
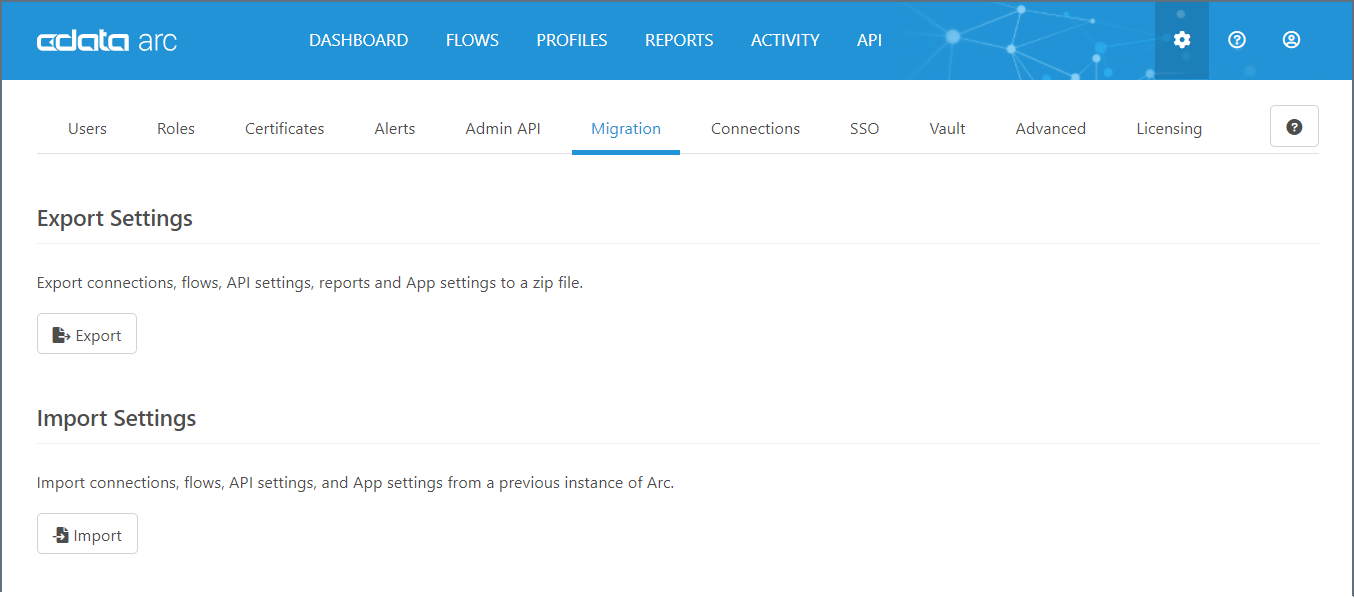
-
Click Export under the Export Settings category to open the Application Settings Export dialog.
-
Configure your settings. See Setting Export Options for more information.
Note: For global exports, Export Sensitive Values is selected by default, and you must provide a password.

-
Click Export.
The resulting ARC file contains the workspaces and global application data.
Setting Export Options
When you export data, set the following options: which file to export, what data to export, and whether to export sensitive data.
-
File: Select the ARC or ARCFLOW file that you want to export.
-
Type: Select the type of export. Choose whether to export all workspaces and data, or to create a custom export:
-
Export all workspaces and settings: Exports everything in your file. This is the default Type.
-
Custom export: Select the components to export in Customize Workspace Export (ARCFLOW files) or Customize Application Settings Export (ARC files). For example, the following image shows the Customize Workspace Export dialog. The Customize Application Settings Export dialog is similar.
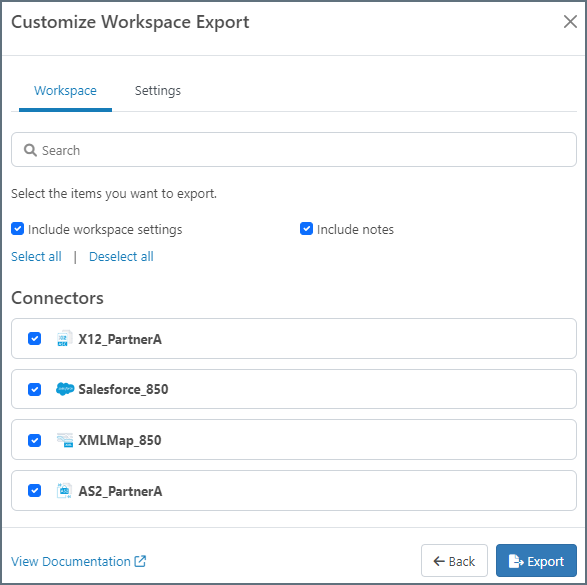
-
-
Export Sensitive Values: To export sensitive values, check Enable in the Export Sensitive Values section of the Workspace Export dialog for ARCFLOW files.

When this is enabled, you must provide a password.
Note: When you export ARC files, you must provide a password. So this option is enabled by default in the Application Settings Export dialog.
When you enter a password, Arc decrypts the sensitive values that are saved in port.cfg files, adds them to the export file, and encrypts them with the provided password.
For ARCFLOW files only: If you do not enter a password, Arc masks and excludes sensitive values from the export file.