Scheduling Jobs
Version 23.4.8843
Version 23.4.8843
Scheduling Jobs
CData Sync has a built-in scheduler that enables you to control the frequency of your job run. On the Overview tab for your job, set the job to run automatically by configuring the scheduler from the Schedule category in the right pane.
Configuring the Scheduler
To configure the scheduler:
-
Click Configure to open the Edit Schedule dialog box.
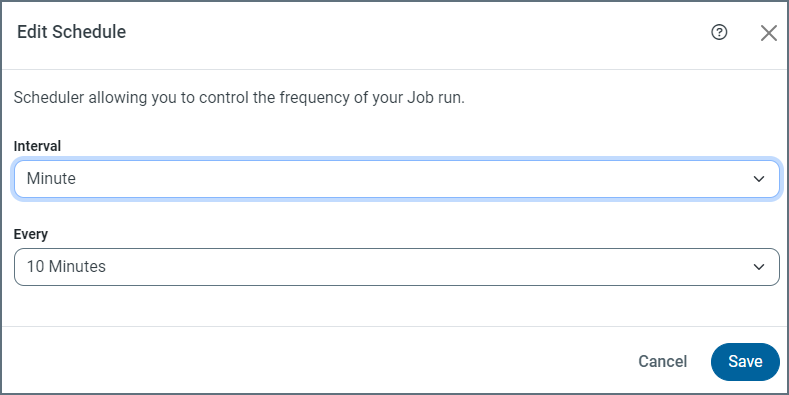
-
Select the interval type and frequency. The following list provides values from the Every list that you can select for each interval type:
-
Minute: Choose intervals of 1, 5, 10, 15, 20, or 30 minutes in the Minutes field. The Minute interval starts on the hour. For example, if you choose Every 10 Minutes, your job will be scheduled to execute at :00, :10, :20, :30, and so on.
-
Hourly: Choose specific minutes past an hour in the Minute Past the Hour field.
-
Daily: Choose a specific time of day in the Time field.
-
Weekly: Choose a specific day of the week and a time from the Day and Time fields.
-
Monthly: Choose a specific day of the month and time from the Day and Time fields.
-
Custom - Enter a Cron statement in the Cron Expression field.
Note: When the job that is currently running takes longer than the scheduled interval, Sync skips the next run. For example, if you set a job to run every 10 minutes but one run takes 15 minutes to complete, the next run is skipped. The following table illustrates this particular example, but the skip concept applies to all of the interval types.
Run NumberScheduled
Start Time
End Time
Results1 12:00 12:07 SUCCESSFUL 2 12:10 12:25 SUCCESSFUL 3 (skipped) 12:20 SKIPPED 4 12:30 12:38 SUCCESSFUL -
-
Click Save to save your configuration.
After you save the configuration, the Schedule category on the Overview tab displays the job-run interval that you defined. A blue switch appears to the right of Schedule, which means that the scheduler is enabled. You can toggle that switch to enable or disable the scheduler. When you disable the scheduler, the switch is gray.
If you need to modify the scheduler settings, click the edit icon (shown below in a red square). If you need additional help, click the documentation icon (blue square).
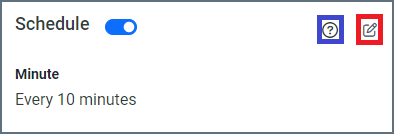
Using UNIX Cron Syntax
The cron command-line utility is a time-based job scheduler that is used by UNIX systems. It is used to schedule jobs to run at certain times or intervals.
Cron syntax supports the following values:
| Field Name | Allowed Values | Support Special Characters |
|---|---|---|
| Minutes | 0-59 | * , - / |
| Hours | 0-23 | * , - / |
| Days of the Month | 1-31 | * , - ? / l w |
| Months | 1-12 or jan-dec | * , - / |
| Days of the Week | 1-7 or sun-sat | * , - ? / l # |
The special characters map to the following meanings:
| Character | Meaning |
|---|---|
| * | Specifies all possible values for the given field. For example, if this character is specified in the Minutes field, the scheduler executes every minute. |
| , | Specifies multiple values in a field. |
| - | Specifies a range of values to a field. |
| / | Defines any increments for a field. For example, a value of 3/15 for the Minute field executes the task every fifteenth minute, starting on the third minute of the hour. |
| ? | Marks an unused field. |
| l | Specifies the last day of the field. This specification can mean the last day of the month or the last day of the week. |
| w | Specifies the nearest weekday to the specified day. For example, specifying 1w in the Days of the Month field means the closest weekday to the first of the month. |
| # | Denotes the nth day of the month in the Days of the Week field. For example, 2#3 executes the task on the third Monday of the month. |
Some example cron expressions are shown below.
| Cron Expression | Meaning |
|---|---|
| * * * * * | Execute every minute. |
| */20 * * * * | Execute every twenty minutes. |
| 0-30/5 * * * * | Execute every five minutes for the first thirty minutes of every hour. |
| 0 23 ? * mon-fri | Execute at 11 p.m. every weeknight. |
| 2-59/3 1,9,22 11-26 1-6 * | Execute from the 11th to the 26th of each month, from January to June, every third minute starting from two minutes past 1 a.m., 9 a.m., and 10 p.m. |