ログと履歴
Version 23.4.8843
Version 23.4.8843
ログと履歴
CData Sync アプリケーションは、実行されたすべてのジョブの結果を含むジョブ履歴テーブルを維持します。ジョブ履歴に加えて、ジョブの実行詳細が複数のファイルに記録されます。以下のログの有効化で説明するとおり、これらのログをさまざまな詳細レベルに設定できます。詳細レベルは、接続エラーのトラッキングやジョブ実行中のその他の問題のトラブルシューティングに役立ちます。
次のセクションでは、ログを有効にする方法、ジョブ履歴を表示する方法、ジョブのログをダウンロードする方法、そしてログをアーカイブする方法について説明します。
ログの有効化
ログを有効化するには:
-
ログを有効化したいジョブをクリックします。このアクションによりジョブ/任意のジョブ名ページが開きます。
-
概要タブをクリックします。設定カテゴリで、編集アイコン(下の赤い四角で示した部分)をクリックします。(詳しいヘルプは、青い四角で示したヘルプアイコンをクリックしてください。)

-
同期先スキーマフィールドにスキーマを入力します。
-
ログファイルの詳細レベルリストから、希望する詳細レベルを選択します。このプロパティを設定すると、ジョブのログに含まれる情報量が決定します。以下の詳細レベルが利用可能です。
詳細レベル ログ情報 None このジョブに対してログを記録しないように指定します。 Error クエリ、クエリによって返された行の数、実行の開始時間と終了時間、およびエラーを記録します。 Info Error ログレベルのすべてに加えて、HTTP 要求と応答のタイミング、レプリケーションプロセスに関する情報と警告を記録します。Info はジョブのデフォルトの詳細レベルです。 Transfer Info ログレベルのすべてに加えて、ヘッダーおよびHTTP 要求・応答の変換データを記録します。 Verbose Transfer ログレベルのすべてに加えて、レプリケーションの詳細と、問題のトラブルシューティングに役立つ同期先との通信を記録します。 詳細レベルをTransfer やVerbose に設定すると、データソースアプリケーションと同期先データベース間で転送された生データを公開します。接続プロパティ(パスワードなど)はマスクされますが、このレベルのログを組織外で共有する場合は、事前に機密情報を確認する必要があります。
-
ジョブ内の複数のタスクを並列で実行したい場合は、並列処理の下の有効化を選択します。
-
保存をクリックして設定を適用します。
ログの設定を保存すると、以下の例のように、概要タブの設定カテゴリに定義した設定が表示されます。
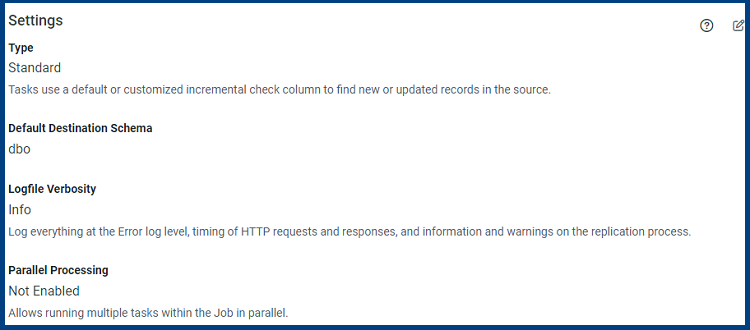
ジョブ履歴の表示
ジョブの実行が試行されるたびに、Sync は、実行結果を含むジョブ履歴テーブルにエントリを追加します。ジョブの履歴を表示するには、ジョブ履歴タブをクリックします。テーブル内の行を展開すると、実行した個別のタスクの結果が表示されます。
ジョブのログのダウンロード
ジョブの実行により、3つの個別のログファイルが生成されます:
-
Source:このファイルは、データソースコネクタとの通信を記録します。通信には、接続の問題、メタデータの取得、生データの取得に関連するエラーなどを含みます。
-
Destination:このファイルは、同期先コネクタとの通信を記録します。通信には、接続の問題、メタデータの取得、バルクデータの読み込みに関連するエラーなどを含みます。
-
Replicate Engine:このファイルは、エンジンによって管理された操作を記録します。操作には、CDATA_SYNC_STATUS テーブルとの通信や、データソースと同期先に送信される生成されたクエリを含みます。
ジョブ履歴をダウンロードするには、
-
ジョブ履歴テーブルに移動します。
-
ダウンロードしてレビューするログファイルの実行日を探します。次に、その行の右端のカラムに表示される省略記号をクリックします。(Note:カーソルをカラムの上に置くまで、省略記号は表示されません。)ここでは、2つのオプションがあります。
-
ログファイルをダウンロード:このオプションを選択すると、ダウンロードダイアログボックスを開いてジョブに紐づいているファイルを記録できます。ダウンロードしてレビューする特定のログのOpen file をクリックします。
-
実行の詳細:このオプションを選択すると、2つのタブが表示されるダイアログボックスが開きます。
-
詳細:このタブでは、次の詳細を表示します:実行日、ステータス、実行時間、影響を受けた行
-
ログ:このタブでは、ジョブで利用できるログを一覧表示します。ログ名の右にあるダウンロードアイコンをクリックすると、個々のログをダウンロードできます。すべてのログファイルをダウンロードをクリックすると、すべてのログをダウンロードできます。
-
-
特定の実行ステータス(すべてのステータス、成功、失敗、エラー)のログファイルの一覧を表示するには、フィルタを表示をクリックします。このアクションにより、以下に示すように、ログテーブルの上部にすべてのステータスメニューが表示されます。
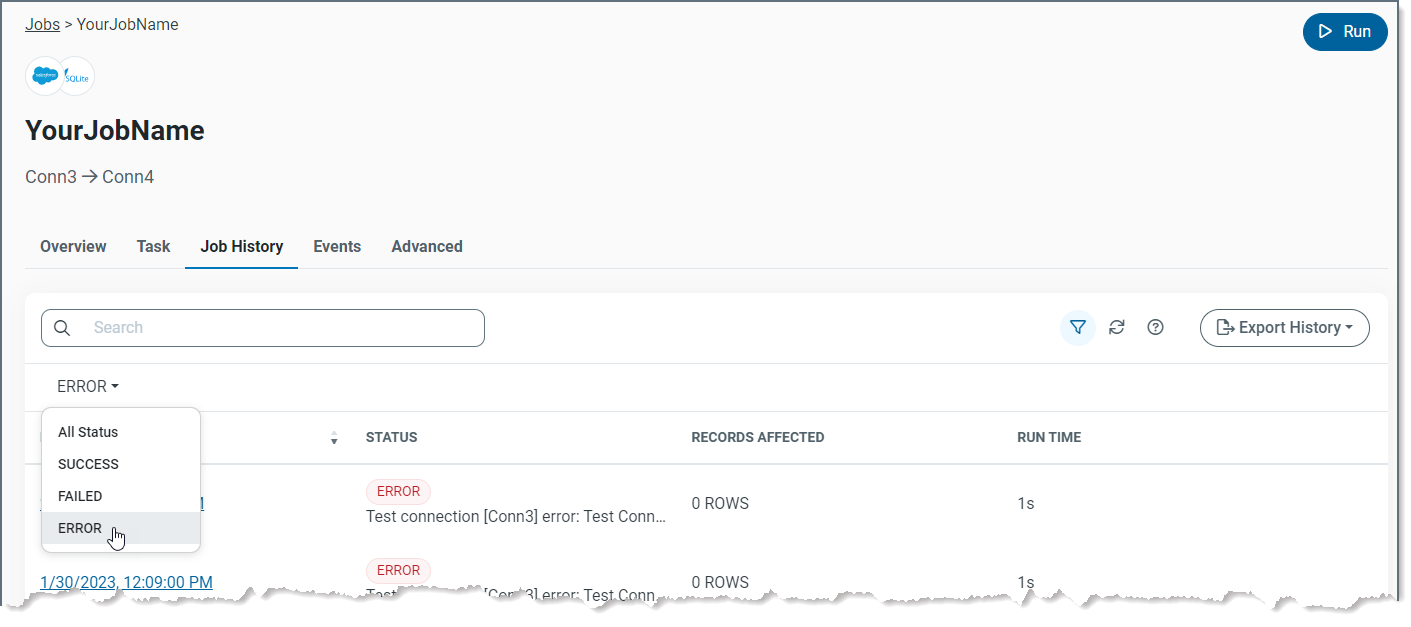
ログのアーカイブ
Sync では、実行中のSync の同じインスタンス(ローカルディスク)、またはAmazon S3 バケットにログをアーカイブできます。
ログをアーカイブするには、
-
Sync を開き、高度な設定タブのクリーンアップ設定カテゴリに移動します(設定 > 高度な設定)。
-
編集アイコンをクリックして以下にリストされたプロパティを設定します。(編集アイコンは、そのカテゴリの右上にあるヘルプアイコンの横にあります。)
-
種類:アーカイブを選択します。
-
保存期間(日):ログファイルをオリジナルディレクトリに保持する日数を設定します。この日数が期限切れになると、Sync はこれらのファイルをアーカイブします。
-
毎日のクリーンアップ時間:毎日のクリーンアップジョブを実行する時間を指定します。クリーンアップジョブをすぐに実行したい場合は、高度な設定タブのクリーンアップ設定カテゴリに戻り、クリーンアップを実行をクリックします。
-
アーカイブの種類:アーカイブしたログを保存する場所によって、ローカルディスクまたはS3 のいずれかを選択します。
-
ローカルディスクを選択した場合は、ファイルの保存先を指定する必要があります。ローカルアーカイブフォルダフィールドには、アーカイブしたファイルを配置するサーバー上のパスを指定します。
-
S3 を選択した場合は、次を設定してください。
-
S3 バケット:S3 バケットの名前を指定。
-
S3 アクセスキー:S3 バケットのアクセスキーを指定。
-
S3 シークレットキー:S3 バケットのシークレットキーを指定。
-
S3 リージョン:Amazon がバケットを格納しているリージョンを指定。このフィールドで利用可能な値は、次のとおりです。
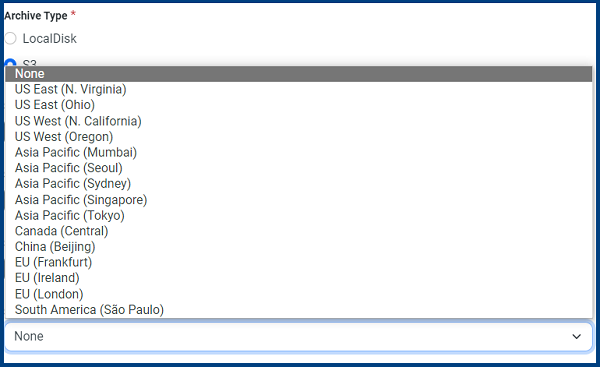
これらを設定したら、接続テストをクリックして、S3 接続が機能することを確認します。
-
-
-
-
保存をクリックして設定を保存し、高度な設定タブに戻ります。