Excel Desktop
Version 22.0.8486
Version 22.0.8486
Excel Desktop
This page outlines the steps to connect Microsoft Excel Desktop to CData Connect.
Prerequisites
Before you can configure and use Excel Desktop with CData Connect, you must first connect a data source to your CData Connect account. See Data Model for more information.
Step 1: Installing the Add-In
Follow these steps to download and install the Connector:
-
Open the Clients page of CData Connect.
-
In the BI and Reporting Tools section, locate Excel Desktop and click Download.
-
Download and run the setup file. If Excel Desktop is running during installation, you will need to close and reopen Excel Desktop after the installation finishes.
Step 2: Connecting to CData Connect
After you install the Excel Desktop add-in, follow these steps to connect to your CData Connect account:
-
Select the CData tab on the Excel Desktop navigation ribbon.
-
Select Get Data > From CData Connect Server. The CData Connect add-in pane opens.
-
Enter the following information:
-
AuthScheme—select Basic.
-
URL—enter
[baseurl]/rest.rsc/, substituting the base URL of your CData Connect server for[baseurl]. For example, localhost:8080 or myConnectInstance.cdata.com. -
User—enter your CData Connect username as defined on the Users page.
-
Password—enter the Authtoken for the user.
-
-
Click Test Connection to verify that your connection is functional. If an error occurs, check all of your fields and try again.
-
Click OK to save the connection. The CData Query dialog box automatically opens for you to issue a query.
Step 3: Importing Data
To import data from CData Connect to Excel Desktop, follow these steps:
-
Select the CData tab on the Excel Desktop navigation ribbon.
-
Select Get Data > From CData Connect Server and select the connection you created. The CData Query dialog box appears.
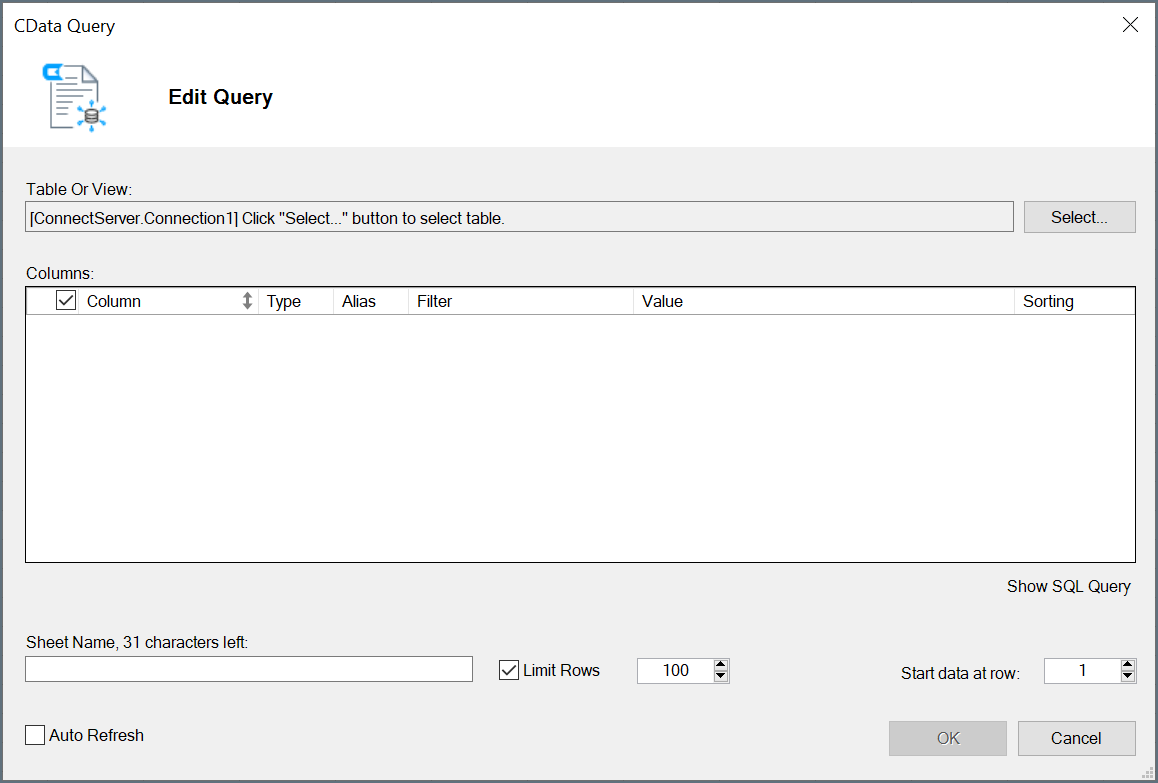
-
Click Select and choose the table that you want to use.
-
The columns from your table appear in the Columns section. Select and modify this data as needed.
-
Configure the Sheet Name, Limit Rows, Start data at row, and Auto Refresh fields as needed.
-
Click OK to import your data into the current sheet.