AppSheet
Version 22.0.8486
AppSheet
Version 22.0.8486
This page outlines the steps to install and configure AppSheet for CData Connect. After installation, AppSheet will be able to pull data from sources that you have connected to your CData Connect account.
Prerequisites
Before you can configure and use AppSheet with CData Connect, you must first connect a data source to your CData Connect account. See Data Model for more information.
Note: To connect AppSheet to CData Connect, your CData Connect instance must be hosted in an internet-facing server that is accessible to other entities through a stable URL (for example, myConnectInstance.cdata.com). If your instance of CData Connect is hosted locally and only accessible from a localhost address (for example, localhost:8080) or local network IP address (for example, 192.168.1.x), it will not be able to communicate with AppSheet.
Connecting to AppSheet
Follow the steps below:
-
Log in to AppSheet.
-
In the top navigation bar, select My account.
-
On the Sources tab, select New Data Source.
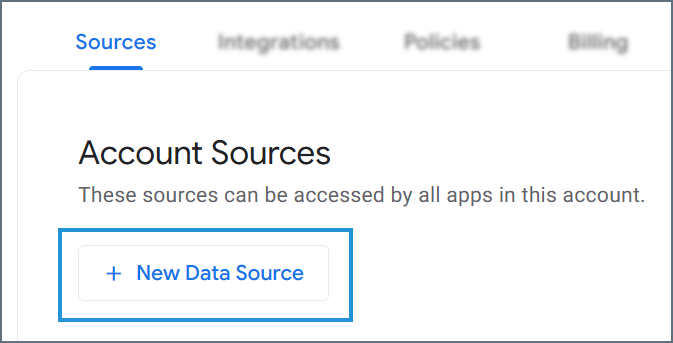
-
In the data source list, select Cloud Database.
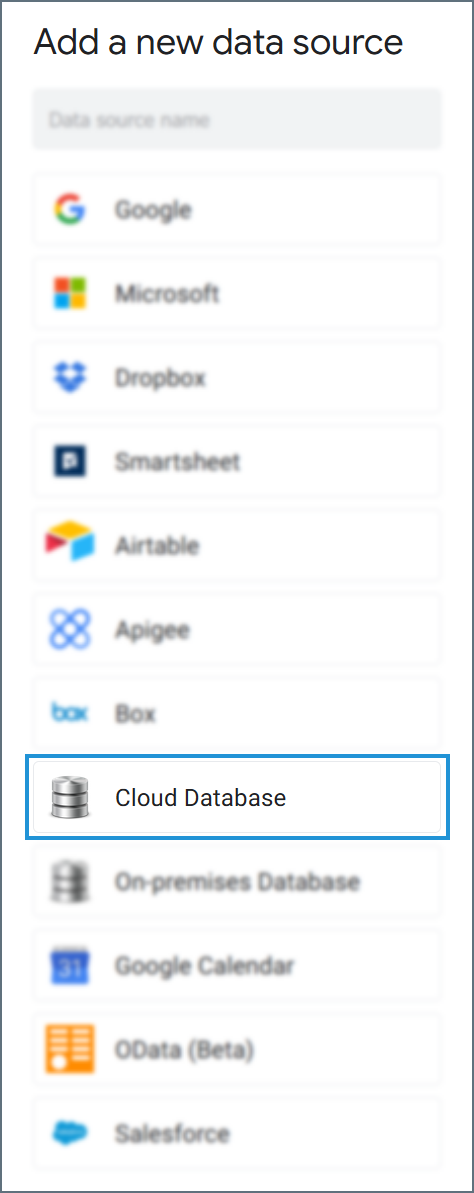
-
Enter the connection settings.
-
Type—select SQLServer.
-
Server—enter the URL from the AppSheet connection modal in CData Connect
-
Database—enter the Connection Name of the CData Connect data source you want to connect to (for example, Salesforce1).
-
Username—enter your CData Connect username as defined on the Users page.
-
Password—enter the password for the user.
-
SSL—set to Require SSL.
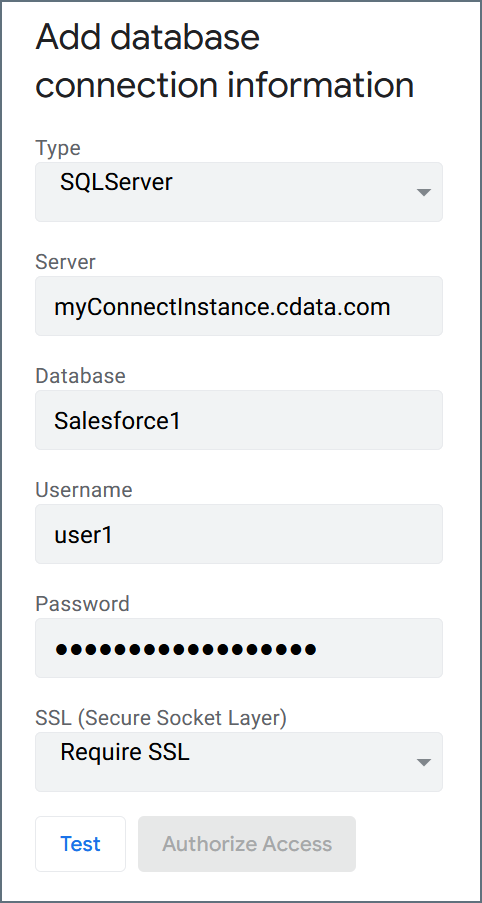
-
-
Click Test to test your entered credentials. If you receive an error, check all fields and try again.
-
Click Authorize Access to create the connection.
After you create your data source, it appears on the Account Sources list. When creating an app in AppSheet, you can select tables from your connection as the source of data.