Data Model
Version 22.0.8486
Version 22.0.8486
Data Model
In CData Connect, connections to data sources are known as connections. The Data Model page allows you to create and manage your connections when logged in as the admin user.
Creating a New Connection
With the Data Model page open, follow these steps to add a new connection:
- In the Available Sources section of the Connections tab, click the icon of the data source you want to add.
- If the data source is not listed, see Adding Connectors.
- Enter the connection properties in the Basic Settings tab.
- There are additional connection properties in the Advanced Settings tab, but these options are not required for most connections.
- If the data source requires an OAuthClientID and OAuthClientSecret, please refer to the documentation specific to the data source for information about these fields.
- Certain connections require an SSL Certificate and/or SSL Private Key. You can simply copy/paste the content of a PEM key file into the connection property field. Note that these must be in PEM key format, and the line breaks must be included in the PEM key entry.
- If the connection requires access to local files on disk, you must ensure that the service that Connect is running under has the correct permissions to access these files. Depending on the connection and how it will be used, these permissions can include reading, writing, or both.
- Finalize and test the connection:
- If there is a Test Connection button, click it. If the test succeeds, click Save Changes. If the test fails, check your connection properties and try again.
- If there is a Connect button, click it to log in to the data source’s website via OAuth. Provide all requested access permissions. When you return to CData Connect, click Save Changes.
Setting Logging Verbosity
In the Advanced Settings tab for each connection, there is a setting in the Logging section labelled Verbosity. This value determines how much information CData Connect includes in the logs for that connection.
The value for verbosity can range from 1 to 5, where 1 includes the smallest amount of information and 5 includes the largest amount of information. By default, each connection logs at verbosity level 1. Please note that higher verbosity levels negatively impact query performance. For maximum performance, be sure to only increase the verbosity level for troubleshooting purposes.
Protecting Sensitive Information in Logs
Verbosity levels 3 and up include sensitive information from the connection, as outlined below:
-
Level 3 includes the bodies of requests and responses to requests.
-
Level 4 includes SSL certificates.
-
Level 5 includes extra low-level transfer data not included at the previous levels.
Note: Regardless of the verbosity level, sensitive connection properties—including passwords—are always masked in connection strings and any requests/responses.
To ensure the security and safety of your sensitive information, be sure that you only increase logging verbosity when necessary. When logging verbosity is set to 3 or higher, be sure to open and review log files before sharing them outside of your organization.
Modifying a Connection
To modify an existing connection, click it in the Connections list. You cannot modify the name of the connection, but you can edit connection settings and User Permissions.
If the connection uses OAuth for authentication, you can click Reset Database to open the connection website and re-authorize CData Connect with the same account or a different one if desired.
Delete a Connection
To delete an existing connection, highlight it in the Connections list and click the x at the end of the row. On the confirmation prompt that appears, click OK. You can re-add deleted connections at any time, but you will need to manually configure the connection, tables, and procedures.
Accessing Connections
After a connection has been created and User Permissions have been set, the connection is accessible from the available CData Connect endpoints:
- OData: See OData Entities before accessing entities in the OData Endpoint.
- Virtual SQL Server: See Virtual SQL Server Endpoint for information on how to access a connection in the Virtual SQL Server Endpoint.
Adding Connectors
CData Connect can connect to any data source for which CData has a driver. If you want to connect to a data source that does not appear in the Available Sources by default, follow these steps to add the source using the Data Source wizard:
- Open the Data Model tab.
- Under Available Sources, click Add More to view the list of all available sources.
- Use the search field or the category tabs to help find your data source connector.
- Select the new data-source and click Download & Install to download the latest edition of the connector from CData.
- Click OK to restart the CData Connect service.
When you log in again, the new data source appears under Available Sources.
External Java Libraries
Some connectors, such as SAP ERP, depend on external Java libraries to function. These external libraries are not bundled with the CData Connect installers. For these connectors, follow the steps below to install the libraries manually:
- Open the CData Connect library directory,
C:\ProgramData\CData\Connect\libon Windows, or/opt/connect/lib/on Linux for a typical installation. - In this directory, create a folder named
ext. - Place the
.jarfiles for the required external libraries in theextfolder. - If CData Connect is running, stop the service and restart it.
Offline Installation
If your installation does not have outgoing internet access, or if a firewall is preventing the CData Connect application from downloading connectors, you can reach out to [email protected] to download a copy of the latest connector driver. Follow these steps to install the driver:
-
Download the driver file.
-
Launch the CData Connect admin console and open the Data Model page.
-
In the Available Sources section, click Add More.
-
Select your data source in the list.
-
Click the drop-down arrow next to Download & Install and select Browse.
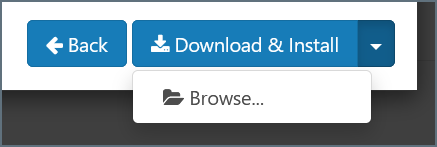
-
In the file upload dialogue, select the custom driver file and click Upload.
-
When the upload finishes, restart the Connect service.
The next time you log in, the new data source appears under Available Sources.