CData Arc のアップグレード方法
Version 22.0.8473
Version 22.0.8473
CData Arc のアップグレード方法
CData Arc 2022 は、次を含む先行するいくつかのアプリケーションの最新版です。
-
ArcESB 2020 および2021
-
RSSBus Connect 2016、2017、2018 および2019
-
AS2 connector V2 (/n software)
-
AS2 connector V3、FTP connector V1、OFTP connector V2、およびSFTP connector V1 (RSSBus)
-
IP*Works! EDI AS2 connector V7 (/n software)
##CData Arc 2022 以前のビルドからのアップデート
Windows
サーバーを停止し(組み込みWeb サーバーのUI から、または該当する場合はIIS で)、setup.exe を実行します。セットアップはインストールパスを検出し、以前のビルドを上書きし、すべての設定データをそのまま残します。
UNIX/Mac
Arc 2022 のJava エディションは、圧縮されたsetup.zip ファイルとして提供されます。次のステップを実行することで、既存のArc 2022 を新しいビルドにアップグレードできます。
-
Arc サーバーを停止します。
-
setup.zip アーカイブからarc.war ファイルを解凍し、
/opt/arc/webapp/に配置して古いファイルを上書きします。 - (オプション)setup.zip アーカイブからarc.jar ファイルを解凍し、
/opt/arc/に配置して古いファイルを上書きします。 - サーバーを起動します。
Java ユーザー向けの注意
-
Arc のデプロイ方法に関わらず、アプリケーションディレクトリ(
ApplicationDirectory)内のファイルおよびフォルダは、アプリケーションを実行しているユーザーによって読み取り / 書き込み可能である必要があります。Java 版に同梱されるservice.sh スクリプトはcdataarc を実行するユーザーとして使用します。 -
アプリケーションが以前別のユーザーで実行されていて、cdataarc ユーザーがアプリケーションを実行するために必要な権限を復元したい場合は、コマンドは以下のようになります:
sudo chown -R cdataarc:cdataarc /opt/arc
ArcESB 2021 からのアップグレード
Windows
Arc 2022 はArcESB 2021 からそのままアップグレードすることができます。Arc 2022 のWindows インストーラーを実行するだけで、必要なファイルがすべてアップグレードされます。Arc 2022 をライセンスするには新しいproduct key が必要となりますので、CData のセールスチーム([email protected])までお問い合わせください。
Arc 2022 のWindows インストーラーはArcESB 2021 の既存のインストールを探し、既存のコネクタ、フロー、設定の保持を試みます。ArcESB 2021 がデフォルトの場所にインストールされていない場合、Arc 2022 のインストーラー上でArcESB 2021 がインストールされているディスク上のフォルダを指定する必要があります。
Arc 2022 は、Arc 2022 のインストーラー上でArcESB がインストールされたフォルダ以外の場所を指定することで、ArcESB とは別にインストールすることもできます。異なるフォルダにインストールされている限り、2つのインストールが競合することはありません。
UNIX/Mac
Arc 2022 のJava エディションはsetup.zip ファイルとして提供されます。次のステップを実行することで既存のArcESB 2021 Java エディションのインストールをArc 2022 にアップグレードできます。
-
setup.zip を
/opt/arc/に解凍します。 -
サーバーを停止します(例:
sudo systemctl stop arcesb)。 -
組み込みJetty Server を使用するインストールをアップグレードする場合は、
sudo bash /opt/arc/upgrade.shを実行します。以前のインストールがデフォルトのパス以外の場所にインストールされている場合は、オプションで-InstallDirectoryパラメータを指定します。外部のサーブレットコンテナ(例えばApache Tomcat やExternal Jetty)を使用するインストールをアップグレードする場合は、instructions for your servlet container を参照してください。 -
サーバーをサービスとして起動(例えば
sudo systemctl start arc)するか、またはプロセス内で起動します(例えばjava -jar arc.jar)。
Java ユーザー向けの注意
-
Arc のデプロイ方法に関わらず、
ApplicationDirectory内のファイルおよびフォルダは、アプリケーションを実行しているユーザーによって読み取り / 書き込み可能である必要があります。Java エディションに同梱されるservice.sh スクリプトはcdataarc を実行しているユーザーとして使用します。 -
アプリケーションが以前別のユーザーで実行されていて、cdataarc ユーザーがアプリケーションを実行するために必要な権限を復元したい場合は、コマンドは以下のようになります:
sudo chown -R cdataarc:cdataarc /opt/arc
ArcESB 2020 からのアップグレード
Windows
Arc 2022 はArcESB 2020 からそのままアップグレードすることができ、ArcESB 2021 のインストーラーを実行するだけで必要なファイルはすべてアップグレードされます。Arc 2022 のWindows インストーラーを実行するだけで、必要なファイルがすべてアップグレードされます。Arc 2022 をライセンスするには新しいproduct key が必要となりますので、CData のセールスチーム([email protected])までお問い合わせください。
Arc 2022 のWindows インストーラーはArcESB 2020 の既存のインストールを探し、既存のコネクタ、フロー、設定の保持を試みます。ArcESB 2020 がデフォルトの場所にインストールされていない場合、Arc 2022 のインストーラー上でArcESB 2020 がインストールされているディスク上のフォルダを指定する必要があります。
Arc 2022 は、Arc 2022 のインストーラー上でArcESB 2020 がインストールされたフォルダ以外の場所を指定することで、ArcESB 2020 とは別にインストールすることもできます。異なるフォルダにインストールされている限り、2つのインストールが競合することはありません。
UNIX/Mac
Arc 2022 のJava エディションはsetup.zip ファイルとして提供されます。次のステップを実行することで既存のArcESB 2020 Java エディションのインストールをArc 2022 にアップグレードできます。
-
setup.zip を
/opt/arc/に解凍します。 -
サーバーを停止します(例:
sudo systemctl stop arcesb)。 -
組み込みJetty Server を使用するインストールをアップグレードする場合は、
sudo bash /opt/arc/upgrade.shを実行します。以前のインストールがデフォルトのパス以外の場所にインストールされている場合は、オプションで-InstallDirectoryパラメータを指定します。外部のサーブレットコンテナ(例えばTomcat やExternal Jetty)を使用するインストールをアップグレードする場合は、instructions for your servlet container を参照してください。 -
サーバーをサービスとして起動(例えば
sudo systemctl start arc)するか、またはプロセス内で起動します(例えばjava -jar arc.jar)。
Java ユーザー向けの注意
-
Arc のデプロイ方法に関わらず、
ApplicationDirectory内のファイルおよびフォルダは、アプリケーションを実行しているユーザーによって読み取り / 書き込み可能である必要があります。Java エディションのに同梱されるservice.sh スクリプトはcdataarc を実行しているユーザーとして使用します。 -
アプリケーションが以前別のユーザーで実行されていて、cdataarc ユーザーがアプリケーションを実行するために必要な権限を復元したい場合は、コマンドは以下のようになります:
sudo chown -R cdataarc:cdataarc /opt/arc
Arc 2022 には、ArcESB 2020 とは異なる動作をする改善点がいくつか含まれます。
-
Arc 2022 はサーバー設定ではなくアプリケーション内でユーザーを管理するため、ユーザー設定の中には移行できないものがあるかもしれません。
-
Arc 2022 はFTP およびSFTP サーバーに存在するサブフォルダの構造を自動では保持しません。
-
Arc 2022 は、デフォルトでは実行にWindows の管理者権限を必要としないので、一部フォルダの権限の更新が必要になる場合があります。
ユーザー管理
Arc の以前のバージョンでは、ユーザーをサーバー設定のXML ファイル(例えば、Web.Config やserver.xml)で管理していました。Arc 2022 ではユーザー管理をアプリケーションの内部で実行するために、設定ページにユーザータブを実装しました。
以前のバージョンで設定されたユーザーは、Arc 2022 の新しいインストールでは維持されず、ユーザータブで必要に応じて再作成する必要があります。ユーザー管理の詳細については、ユーザーロールページを参照してください。
ファイルベースのコネクタ内のサブフォルダ
Note:このセクションの内容は、リモートファイルシステムのフォルダ構造を保持するファイルベースのコネクタ(File、FTP、SFTP を含む)を利用されているユーザー向けのものです。
Arc の以前のバージョンでは、次の動作を実行していました:
ファイルベースのコネクタが、ファイルのアップロード先またはダウンロード元であるリモートサーバー上の1つのフォルダをターゲットとして指定します。このターゲットフォルダ内のサブフォルダからもファイルをダウンロードする必要がある場合には、同じサブフォルダの構造がローカルのコネクタのOutput ディレクトリに再構築されていました。アップロードについても同様に、コネクタはファイルがInput ディレクトリのサブフォルダ内にある場合は、ファイルが格納されるべきリモートファイルシステム上のサブフォルダ構造を示すものとして扱っていました「サブフォルダの構造を保持する」とはこのようなサブフォルダ構造の再構築のことを指しています。
Arc 2022 では、リモートシステム上のフォルダ構造を再現するにはFile コネクタの使用が必須となります。こうしたファイルベースのコネクタは、サーバー上のターゲットフォルダのサブフォルダ内にファイルが格納された場合には、ダウンロードされたファイルにsubfolder ヘッダーを追加します。subfolder ヘッダ―は、ファイルがリモートファイルシステムにアップロードされる際に自動でサブフォルダ構造を再構築するために使われます。
ローカルフォルダの上書き
Arc 2021 以前のバージョンのArc では、コネクタの設定を使って各コネクタのSend、Receive、Sent フォルダを上書きできました。Arc 2021 からはUI 上でこれらの操作を実行することはできず、コネクタフォルダを直接上書きすることも非推奨です。代替として、ローカルファイルシステムの管理には[File コネクタの使用]](./Designing-a-Flow.html#interacting-with-the-local-file-system) を推奨します。
必要であれば、コネクタのSendFolder、ReceiveFolder、SentFolder プロパティは、コネクタの設定内の高度な設定 > その他 > その他の設定から手動で上書きすることができます。以前のリリースでこれらの設定が上書きされていた場合は、その設定が表示されます。
この方法でコネクタのローカルフォルダを上書きする場合は、高度な設定 > 処理の遅延の値を秒単位で1以上(例えば10)の値に設定することを推奨します。それによって、Arc が外部プロセスによって書き込みが行われているファイルを処理する事態を防ぐことができます。
Windows アプリケーションディレクトリ
Arc 2022 のWindows 版では、フロー、コネクタ、プロファイル設定などのデータを保持するアプリケーションディレクトリを、デフォルトでC:\ProgramData フォルダに格納します。Arc の以前のバージョンでは、_ApplicationDirectory_を格納するためにC:\Program Files フォルダを使用していました。この変更によって、Arc 2022 はデフォルトで管理者権限なしで実行することができます。
Arc 2020 からArc 2022 にアップグレードする際は、アプリケーションは以前(2020)のインストールの_ApplicationDirectory_ を使用しますが、デフォルトでは管理者権限なしで実行を試みます。そのため、C:\Program Files内の_ApplicationDirectory_ でアクセス権限を設定し、低い実行権限でArc を実行できるようにしておく必要があるかもしれません。
RSSBus Connect 2016、2017、2018、2019 からのアップグレード
このセクションでは、以前のバージョンのArc またはRSSBus Connect からアップグレードする方法を説明します。
RSSBus Connect 2016 以前のバージョンからのアップグレードに関するヘルプは、AS2 Connector からのアップグレードを参照してください。
インプレースアップグレード
Windows
RSSBus Connect 2016、2017、2018、2019 からArc 2022 へのアップグレードは、ワンステップでのインプレースアップグレードが可能です。Arc インストーラーを実行すれば、アプリケーションファイル(EXE、DLL、JAR、WAR ファイル)が設定データを壊すことなくアップデートされます。
Arc インストーラーがRSSBus Connect のインストールを検知すると、インストーラーは同一のインストールパスを使って設定データ(プロファイル、コネクタ / ポート、証明書)を格納します。そのため、古いバージョンの設定が新しいArc のインストールでも自動で使用されます。
UNIX/Mac
Arc 2022 のJava エディションはsetup.zip ファイルとして提供されます。次のステップを実行することで、既存のRSSBus Connect Java 版をArc 2022 にアップグレードできます。
-
setup.zip を
/opt/arc/に解凍します。 -
サーバーを停止します(例:
sudo systemctl stop rssbus)。 -
組み込みJetty Server を使用するインストールをアップグレードする場合は、
sudo bash /opt/arc/upgrade.shを実行します。以前のインストールがデフォルトのパス以外の場所にインストールされている場合は、オプションで-InstallDirectoryパラメータを指定します。外部のサーブレットコンテナ(例えばTomcat やExternal Jetty)を使用するインストールをアップグレードする場合は、instructions for your servlet container を参照してください。 -
サーバーをサービスとして起動(例えば
sudo systemctl start arc)するか、またはプロセス内で起動します(例えばjava -jar arc.jar)。
Java ユーザー向けの注意
-
Arc のデプロイ方法に関わらず、
ApplicationDirectory内のファイルおよびフォルダは、アプリケーションを実行しているユーザーによって読み取り / 書き込み可能である必要があります。Java エディションに同梱されるservice.sh スクリプトはcdataarc を実行するユーザーとして使用します。 -
アプリケーションが以前別のユーザーで実行されていて、cdataarc ユーザーがアプリケーションを実行するために必要な権限を復元したい場合は、コマンドは以下のようになります:
sudo chown -R cdataarc:cdataarc /opt/arc
{ site.titleshort }} 20{ site.vermaj }} には、RSSBus Connect とは異なる動作をする改善点がいくつか含まれます。
-
Arc 2022 はサーバー設定ではなくアプリケーション内でユーザーを管理するため、ユーザー設定の中には移行できないものがあるかもしれません。
-
Arc 2022 はFTP およびSFTP サーバーに存在するサブフォルダの構造を自動では保持しません。
-
Arc 2022 は、デフォルトでは実行にWindows の管理者権限を必要としないので、一部フォルダの権限の更新が必要になる場合があります。
手動で設定データを移行
インプレースアップグレードができない場合でも、設定データを簡単に以前のバージョンのArc/RSSBus Connect から移行できます。
移行方法の1つは、コネクタ(ポート)設定を古いバージョンからエクスポートして、それらのコネクタを新バージョンにインポートすることです。コネクタ(ポート)は、ウィンドウ右上の設定(歯車アイコン)をクリックしてExport Port Settings を選択することで、Ports タブからエクスポートできます。より新しいバージョンのRSSBus Connect では、コネクタ(ポート)はFlows タブから、フロー内のコネクタ(ポート)を右クリックしてExport Port Settings を選択することでエクスポートできます。コネクタは、設定をクリックしてワークスペースのインポートを選択することで、Arc のフロータブからインポートできます。
2番目の方法では、ディスク上のフォルダを管理することにより、すべての設定データを一度に転送します。すべての設定情報はインストールディレクトリのdata フォルダに保存されています。以前のバージョンのdata フォルダを最新バージョンの同じフォルダーにコピーすることで、実質的にすべてのアプリケーション設定がコピーされます。
Arc のデフォルトインストールディレクトリは次のとおりです。
-
Windows:
C:\Program Files\CData\CData Arc -
Java:
/opt/arc
RSSBus Connect のデフォルトインストールディレクトリは次のとおりです。
-
Windows:
C:\Program Files\RSSBus\RSSBus Connect -
Java:
~/rssbus/connect
UNIX システムでは、’~’ はJava サーブレットがインストールされているユーザーのホームディレクトリになります。Windows システムでは、’~’ は%ProgramData% として解決されます。
Note:Arc のインストールディレクトリが表示されない場合は、RSSBus Connectのデフォルトインストールディレクトリを確認してください。Arc のインストーラーは、RSSBus Connect のインストールを検出し、RSSBus Connect の既存のフォルダー構造の使用を試みます。
アプリケーションデータソースコネクタのアップグレード
Arc は、従来のデータベースではなくアプリケーション外部データソース(Salesforce、NetSuite、QuickBooks など)に接続するための方法を新しく導入しました。RSSBus Connect では、各外部データソースアプリケーションには、アプリケーションとのインターフェイスに専用のコネクタ(ポート)が必要でした。Arc では、CData コネクタと呼ばれる単一のコネクタを使用して各アプリケーションデータソースに接続します。
CData ドライバー
CData コネクタは、CData ドライバを使用して特定のデータソースに接続します。CData Software は、何百ものクラウドおよびオンプレミスのアプリケーション、データベースなどへの接続を可能にするADO.NET およびJDBC ドライバーを提供します。これらのドライバーは、以前のRSSBus Connect コネクター(ポート)で内部的に使用されていたため、これらのアプリケーションデータソースのデータにアクセスするためのインターフェースと方法は変更されていません。
このコネクタ(ポート)群をArc にアップグレードするには、適切なCData ドライバーをCData コネクタにインストールし、設定する必要があります。CData ドライバのインストールについては、[CData コネクタ]](./CData.html) を参照してください。CData ドライバーがインストールされ、CData コネクタの設定内で選択されると、CData コネクタはRSSBus Connect コネクタ(Salesforce コネクタ、HubSpot コネクタなど)で使用されたものと同じ接続設定とクレデンシャルで設定できます。
外部コネクタのアップグレード
以前は外部だった少数のコネクタが、Arc 2022 の組み込みに移行しました。
-
SQL Server
-
Oracle
-
PDF
これらのコネクタは、アプリケーションと一緒に適切にインストールされ、追加のダウンロードは不要です。
ローカルフォルダの上書き
Arc 2022 以前のバージョンのArc では、コネクタの設定を使って各コネクタのSend、Receive、Sent フォルダを上書きできました。Arc 20 22 からはUI 上でこれらの操作を実行することはできず、コネクタフォルダを直接上書きすることも非推奨です。代替として、ローカルファイルシステムの管理には[File コネクタの使用]](./Designing-a-Flow.html#interacting-with-the-local-file-system) を推奨します。
必要であれば、コネクタのSendFolder、ReceiveFolder、SentFolder プロパティは、コネクタの設定内の高度な設定 > その他 > その他の設定から手動で上書きすることができます。以前のリリースでこれらの設定が上書きされていた場合は、その設定が表示されます。
この方法でコネクタのローカルフォルダを上書きする場合は、高度な設定 > 処理の遅延の値を秒単位で1以上(例えば10)の値に設定することを推奨します。それによって、Arc が外部プロセスによって書き込みが行われているファイルを処理する事態を防ぐことができます。
AS2 コネクタからのアップグレード
このセクションは、FTPコネクタ、** OFTPコネクタ、およびSFTPコネクタ**からのアップグレードにも適用されます。
CData Arc のインストール
Windows ユーザー
Arc のWindows インストールは、以前のバージョンの製品とは異なるインストールパスを対象とし、異なるポートでリッスンします。この変更により、両方のバージョンを互いに競合することなく並行して実行できます。setup.exe を実行し、プロンプトに従ってアプリケーションをマシンにインストールするだけです。
Java ユーザー
AS2 コネクタの以前のバージョン(およびコネクタファミリの他のバージョン)と同様に、Arc は配布可能なarc war ファイルとして提供されます。サーバーの組み込みデプロイメントウィザードを使用してこのWAR ファイルをJava サーバーに配布すると、取引パートナプロファイルを含むAS2 コネクタの既存のインストールがすべて置き換えられます。
AS2 コネクタのインプレースアップグレードを実行し、インストール間でプロファイル設定を保持する場合は、新しいパッケージをデプロイする前に、以前のインストールのdata フォルダのコピーを作成してください。このdata フォルダは、既存のWeb アプリケーションフォルダの下の/WEB-INF/data/ フォルダにあります。このフォルダを新しい場所にコピーしたら、既存のインストールの代わりにArc をデプロイします。初めてアプリケーションを起動する際には、コネクタ(ポート)は未設定です。プロファイルのインポートをクリックして、プロファイルを復元するためにdata フォルダーをコピーした場所を指定します。
または、Arc と一緒に提供されるarc war ファイルの名前を変更することで、このバージョンのアプリケーションを既存のバージョンと並行してインストールすることができます。
プロファイル情報のインポート
以前のバージョンのAS2 コネクタ、SFTP コネクタ、またはその他のコネクタの以前のバージョンからアップグレードする場合は、既存のパートナープロファイル設定を検出してインポートする方法がいくつかあります。
自動的でのインポート
以前のバージョンのアプリケーションがインストールされたマシンにWindows 版のArc をインストールする場合、インストールプログラムは、以前のバージョンのインストールを検出してそこからプロファイル設定をインポートできるか検証します。Arc ですでに設定されているものと同じ名前のパートナープロファイルが検出された場合、このプロセスが、一意であることを担保するために識別フィールドに番号が追加された重複エントリを作成します。重複したプロファイルは、インポート後安全に削除できます。
管理API を使ったインポート
Arc の管理API には、以前のバージョンから設定をインポートするために使用できる_import_ アクションが含まれています。import アクションには、次の3つのパラメーターが必要です。
-
Arcflow - フローデータを含むbase64 でエンコードされた文字列。.arcflow ファイルの内容をすべてbase64 でエンコードすることで、この文字列を生成できます。
-
Overwrite - インポートされたプロファイルまたはパートナー設定が現在の設定とコンフリクトを引き起こした場合の、Arc の応答方法。この値がTrue の場合、既存の設定は上書きされます。そうでない場合は、エラーが生成されます。
-
WorkspaceId - フローがインポートされるワークスペース。このパラメータを指定しない場合、アプリケーションはインポートされるフロー内のワークスペースの値に基づいてインポート先のワークスペースを決定し、必要に応じてデフォルトのワークスペースを使用します。
import アクションへのすべてのリクエストは、HTTP POST リクエストとして送信する必要があります。
管理API の詳細については、管理API セクションを参照してください。
透過的なアップグレードの設定
Arc のインストーラーを実行してArc に以前のバージョンのアプリケーションからパートナープロファイルをインポートした後、新バージョンには古いバージョンでURL を受信する後方互換性を持ちます。ただし、重要な違いが2つあります。
-
Arc は、アプリケーションの以前のインストールをホストするために使用されたアプリケーションサーバーとは異なるローカルポートを使用します。これにより、以前のバージョンのAS2 コネクタのインストールとの競合が回避されるため、アプリケーションの両方のバージョンを維持し、パートナーを新しいバージョンに自分のペースで転送できます。
-
AS2 コネクタの前回のインストールからの
Incoming、Outgoing、およびSentフォルダは、Arc で使用されるプロファイルに自動ではインポートされません。デフォルトでは、アプリケーションは現在実行中のアプリケーションのインスタンスに干渉しないように、自身のローカルファイルリソースを使用します。これにより、以前のプロファイルで自動化が有効になっている場合、アプリケーションは古いバージョンのAS2 コネクタで送信されるのを待機しているファイルの送信をすぐに開始することはありません。
AS2 コネクタのインスタンスを置き換えるには、次の決定が必要となります。
-
AS2 コネクタの以前のインストールの古いフォルダ構造を使用するか、Arc のデフォルトのフォルダ構造を使用するか。
-
既存の受信URL を使用するか、新しい受信URL を使用するか。
以前のフォルダを保持する
Arc 2022 には、メッセージフローの個別の論理ステップとしてファイルシステム内の外部フォルダと対話できる、File コネクタが新しく追加されています。このプロセスにより、以前に使用したものと同じリソースを使用することでローカルファイルシステムを統合できます。ただし、将来コネクタを追加する場合には、アプリケーションはデフォルトでこれらを別のdata フォルダに作成します。
次の画像は、上記の方法でFile コネクタを使用するフローの例を示します。
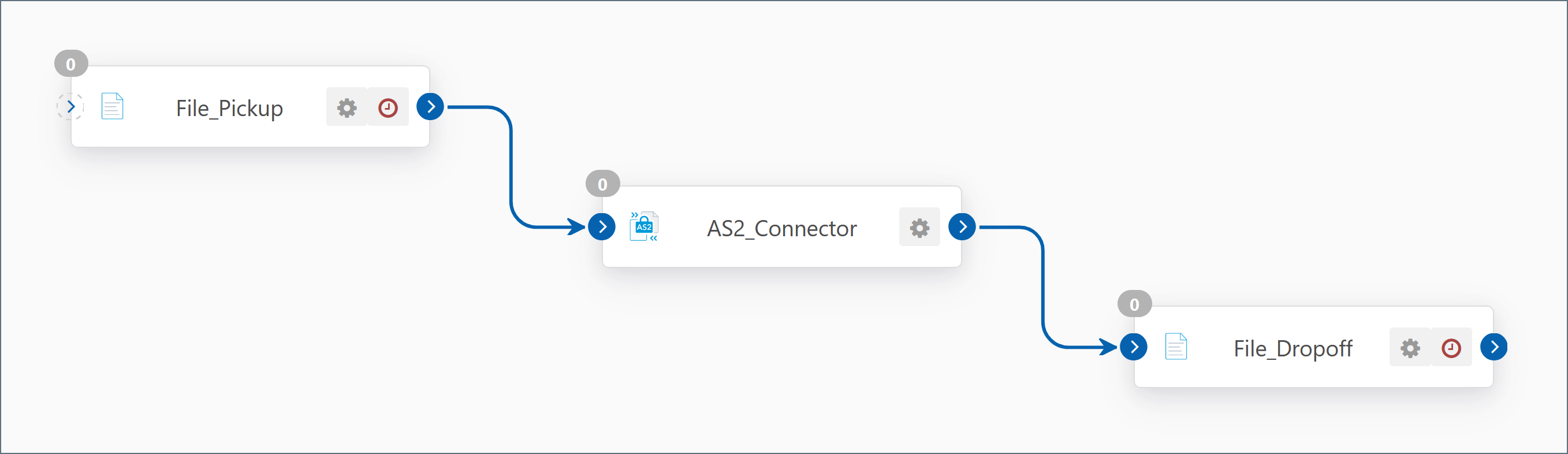
この目的のためにFile コネクタを設定する方法については、 Interacting with the Local File System を参照してください。
利点
設定された取引パートナについては、既存のバックエンドビジネスロジックが保持されます。
デメリット
追加するコネクタはデフォルトでは別のdata フォルダを使用します。
新しいフォルダを使うよう変更する
Arc に新たにパートナーやコネクタを追加するつもりであれば、Arc がデフォルトで使用する新しいフォルダ構造に切り替えるのが最適でしょう。次にこのプロセスについて説明します。
Arc ApplicationDirectory は、すべてのコネクタとプロファイルの設定データを含みます。Arc で設定された各コネクタには、data フォルダ(デフォルトのワークスペースの場合)内に自身のフォルダ、またはworkspaces フォルダ内に適切なワークスペースフォルダがあります。コネクタ固有フォルダには次のフォルダが含まれます。
-
Logs- コネクタがコネクタ固有のログを書き込むフォルダ。 -
Pending- パートナーの応答を待機するコネクタは、保留中のメッセージをこのフォルダに保存します(特定のコネクタタイプのみが必要とします)。 -
Receive- 外部ソースからファイルを受信またはダウンロードするコネクタは、ファイルをこのフォルダに配置します。外部ソースから送受信せずにローカルデータを操作するコネクタは、ファイルが処理された後、このフォルダにファイルを配置します。 -
Send- このフォルダに配置されたファイルは、コネクタによって処理、送信、またはアップロードされる予定のものです。 -
Sent- コネクタは、処理、送信、およびアップロードされたファイルのコピーをこのフォルダに配置します。
AS2 コネクタの場合、外部の取引パートナに送信する必要のあるファイルをコネクタのSend フォルダに配置し、外部の取引パートナから受信したファイルをコネクタのReceive フォルダから取り出します。
利点
追加の取引パートナを設定する場合、一貫したフォルダ構造が維持されます。
デメリット
新しいフォルダ構造を使うには、ビジネスロジックを再設定する必要があるかもしれません。
新しいURL を使用する
Arc で提供されるサーバーは、以前のバージョンとは異なるポートでリッスンし、AS2 通信を受信するために異なるURL を使用します。プロファイルを{ {site.titleshort }} にインポートした後、取引パートナを更新して新しい受信URL に送信するように設定する必要があります。
デフォルトでは、Arc で提供されるサーバーはポート8001 でプレーンテキストでリッスンし、ポート8401 でSSL / TLS を使用します。プロファイル > AS2 をクリックすることで、受信URL を確認できます。
利点
-
自身のペースで取引パートナーを移行。
-
ダウンタイムがない。
デメリット
-
取引パートナは、相手側のプロファイル設定でURL を変更する必要がある。
-
ファイアウォールで追加のポートを開く必要がある。
-
アプリケーションの両方のバージョンを維持管理。
既存のURL を使用する
以前のバージョンで使用されているのと同じURL でリクエストを受信するには、以前のバージョンをホストしているサーバーを停止して、同じポートをArc に割り当てることができるようにします。また、以前のバージョンで使用していたのと同じポートにサーバーを割り当てる必要があります。ポートを設定するには、システムトレイのアプリケーションアイコンを右クリックし、サーバーオプションをクリックします。Arc は、アプリケーションの以前のバージョン(例えば、/as2connector/pub/ReceiveFile.rsb および/Receiver.aspx)でサポートされていたリソースへのリクエストを自動的に認識し、Arc の適切なリソースに転送します。
利点
-
取引パートナはプロファイルを変更する必要なし。
-
維持管理するのは1つのシステムのみ。
デメリット
-
新しいサーバー用にポートを解放するために、古いサーバーが停止している間のダウンタイム。
-
既存のプロファイルを最初にインポートする必要がある。
Note:設定するポートでSSL / TLS が有効化されている場合は、このポートで以前のバージョンのAS2 コネクターに使用されたものと同じSSL / TLS 証明書を設定する必要があります。以前にArc でSSL / TLS ポートをホストしていた場合、同じ証明書ストア(ローカルマシンの個人アカウント)がArcでのSSL / TLS 証明書の場所になります。
古いバージョンのアプリケーションで使用していたのと同じポートを使用するようにArc を設定すると、上記で設定したフォルダーで通信の受信を開始します。
Amazon AMI のアップグレード
Arc 2022 には、Arc を実行する新しいEC2 インスタンスを作成するために使用できる専用のAMI がAWS Marketplace に存在します。すべてのアプリケーションデータを保持するには、ファイルシステムから直接アプリケーションフォルダをコピーする方法について手動バックアップ の手順に従ってください。関連するフォルダの永続的なコピーを作成するには、SFTP やSCP などの転送プロトコルを介してAmazon VM からローカルマシンにコピーする必要があります。次に、同じフォルダを最新のAMI で作成された新しいEC2 インスタンスに転送する必要があります。