インポートとエクスポート
Version 23.4.8841
Version 23.4.8841
インポートとエクスポート
CData Arc の[フロー]ウィンドウから、個々のコネクタ、フロー、ワークスペース全体をインポートおよびエクスポートできます。これらのコンポーネントは、以下のいずれかのファイルタイプでインポートおよびエクスポートします。
-
ARCFLOW ファイル(.arcflow 拡張子):ARCFLOW ファイルには、Arc のさまざまなインスタンスにインポートできる、エクスポートされたフロー、コネクタ、またはワークスペースが保存されます。このファイルタイプでは、一度に1つのワークスペースのみ保存されます。
-
ARC ファイル(.arc 拡張子):ARC には、Arc のさまざまなインスタンスにインポートできるグローバルアプリケーションデータが保存されます。このファイルには、複数のワークスペースや設定、ユーザー、レポート、その他のグローバルデータを含めることができます。
インポート
このセクションでは、ドラッグアンドドロップ機能、ARCFLOW ファイル、ARC ファイルなど、さまざまな方法でデータをインポートする手順を説明します。また、ファイル内の競合を解決する方法、機密データをインポートする方法、インポートするデータを指定する方法についても説明します。
ドラッグアンドドロップ機能を使ったインポート
ARCFLOW ファイルをフローキャンバスにドラッグすると、アプリケーションはARCFLOW ファイル内のコネクタをインポートします。
ファイルをインポートしてページをリフレッシュすると、インポートされた設定に従って新しいコネクタがフローに配置されます。新しいコネクタがすぐに表示されない場合は、ページ左側のツールボックスのフローセクション、またはワークスペースの別の場所で利用できる可能性があります。
コネクタ、フロー、ワークスペースのインポート
コネクタ、フロー、またはワークスペースをインポートするには:
-
フローページ右上のワークスペースフィールドの右側にある設定アイコン(歯車)をクリックします。

次に、ワークスペースをインポートを選択してワークスペースのインポートダイアログを開きます。
-
使用するファイルを選択します。続いて、必要なインポートオプションを設定します。これらの設定について詳しくは、インポートオプションの設定を参照してください。
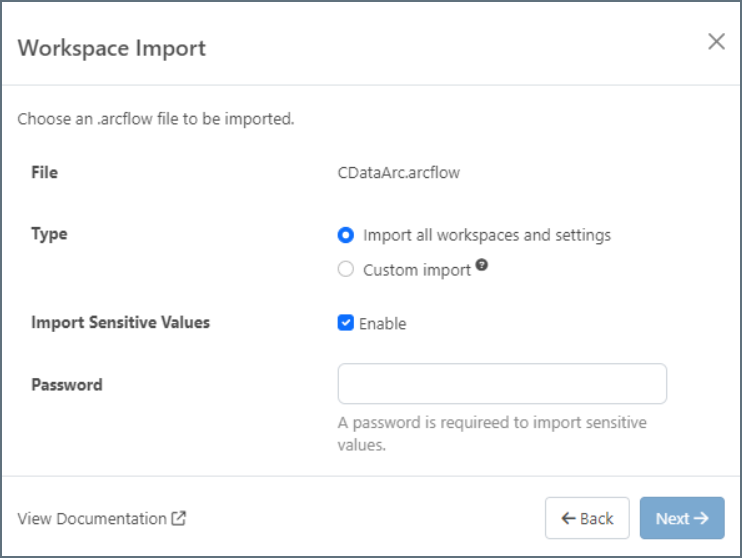
-
次へをクリックしてインポート処理を開始します。
作成されたARCFLOW ファイルには、インポートするコネクタ、フロー、およびワークスペースが含まれています。
ファイルをインポートしてページをリフレッシュすると、インポートされた設定に従って新しいコネクタがフローに配置されます。新しいコネクタがすぐに表示されない場合は、ページ左側のツールボックスのフローセクションで利用できる可能性があります。
複数ワークスペースとグローバルアプリケーションデータのインポート
複数ワークスペースとグローバルアプリケーションデータをインポートするには:
-
フローページの青いヘッダーにある設定アイコンをクリックして、設定ペインを開きます。

-
移行タブをクリックします。このタブでは、すべてのアプリケーションデータおよび設定を含むアプリケーションの完全なインポートを実行できます。
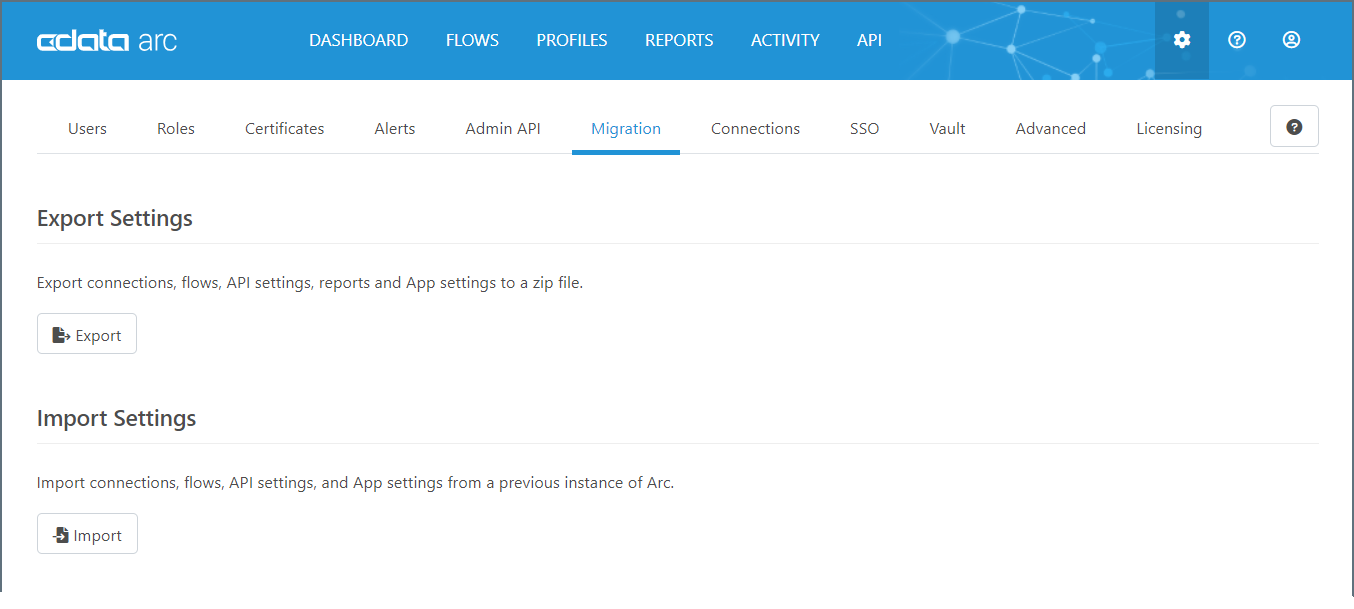
-
設定をインポートカテゴリの下のインポートをクリックします。このアクションにより、アプリケーション設定のインポートダイアログが開きます。
-
使用するファイルを選択します。続いて、必要な設定を行います。これらの設定について詳しくは、インポートオプションの設定を参照してください。
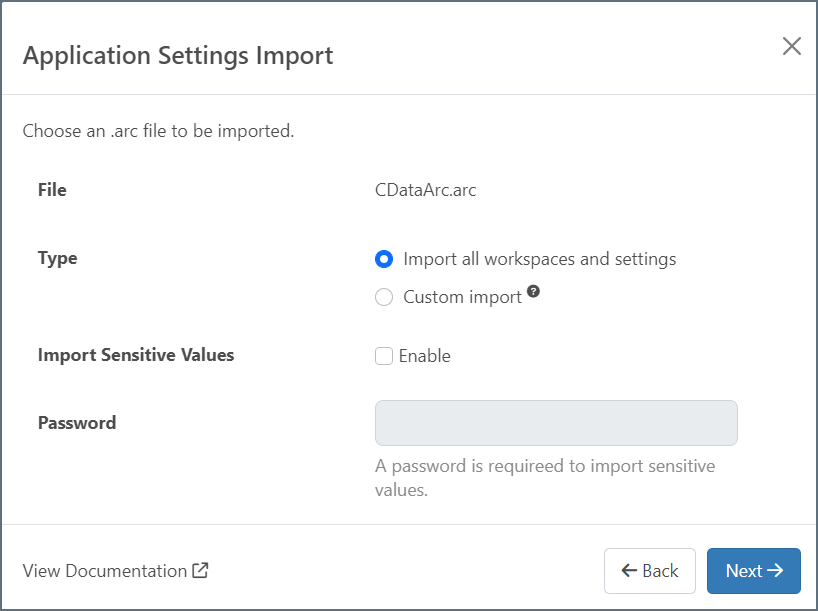
-
次へをクリックしてインポート処理を開始します。
Note:ファイルに競合がある場合は、インポートを続行する前にインポートの競合を解決ダイアログが表示されます。ダイアログ内のオプションについて詳しくは、インポートの競合の解決を参照してください。
作成されたARC ファイルには、インポートするワークスペースおよびグローバルアプリケーションデータが含まれています。
インポートオプションの設定
データをインポートする際は、次のオプションを設定して、インポートするファイルを選択、ファイル内のどのデータをインポートするかを指定、および機密データをインポートするかどうかを指定します。
-
ファイル:インポートするARC またはARCFLOW ファイルを選択。
-
種類:インポートの種類を選択。以下の適切なオプションを選択して、すべてのワークスペースとデータをインポートするか、カスタムインポートを作成します。
-
すべてのワークスペースと設定をインポート:このオプションは、ファイルに含まれるすべてのものをインポートします。この設定は種類のデフォルト値です。
-
カスタムインポート:このオプションは、ワークスペースのインポートのカスタマイズダイアログ(ARCFLOW ファイルの場合)、またはアプリケーション設定のインポートのカスタマイズダイアログ(ARC ファイルの場合)でインポートするコンポーネントを選択できます。例えば、次の画像はワークスペースのインポートのカスタマイズダイアログを示しています。アプリケーション設定のインポートのカスタマイズダイアログもほぼ同じです。
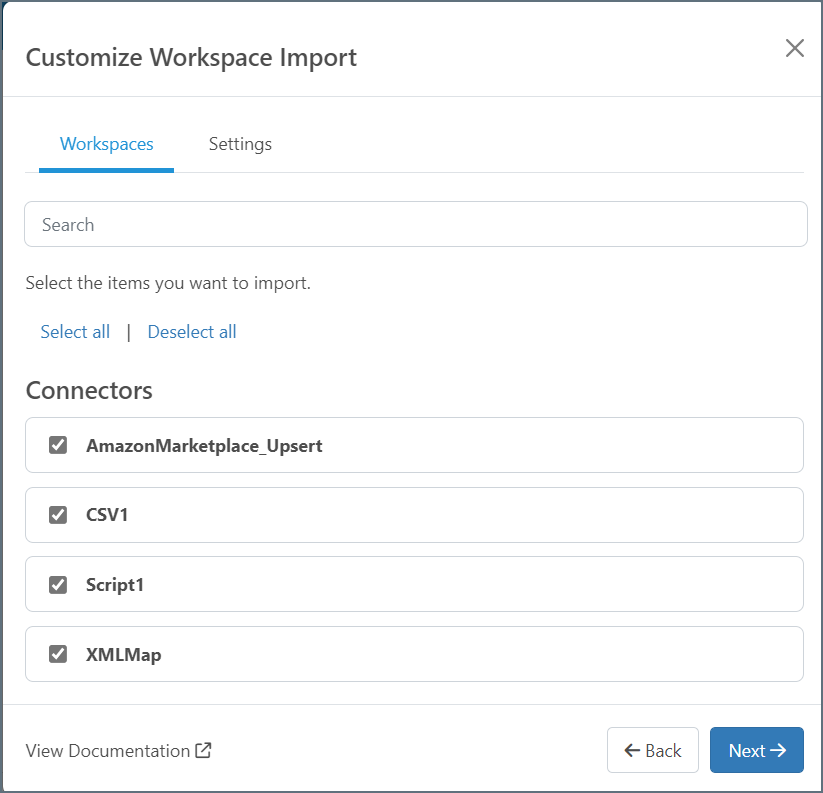
-
-
機密値をインポート:機密値をインポートするには、ワークスペースのインポートダイアログ(ARCFLOW ファイル)またはアプリケーション設定のインポートダイアログ(ARC ファイル)で、機密値をインポートオプションを明示的に指定する必要があります。これを行うには、次の例に示すように、オプションの右側にある有効化チェックボックスを選択します。
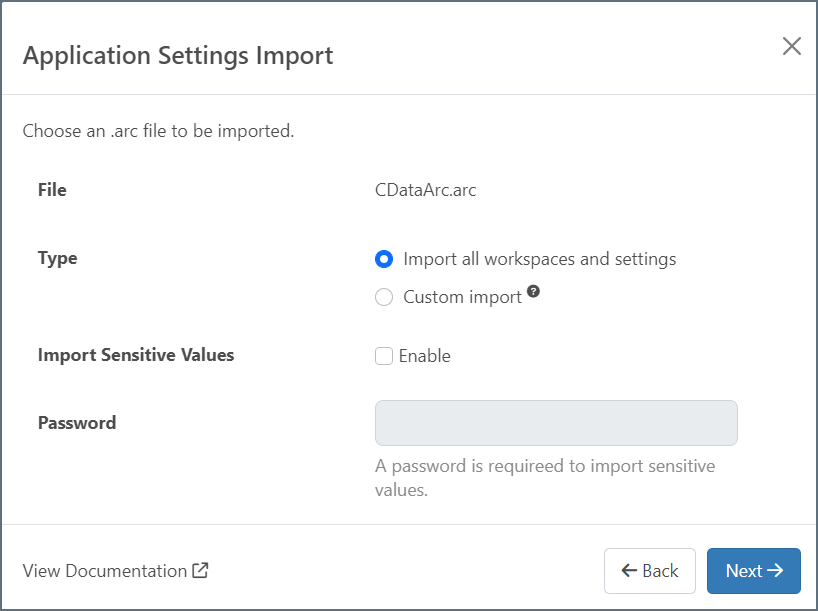
このオプションを有効にした場合、パスワードを入力する必要があります。
パスワードを入力すると、Arc はport.cfg ファイルに保存されている機密値を復号化し、エクスポートファイルに追加し、指定したパスワードで暗号化します。
-
ファイルのパスワードと一致しないパスワードを入力した場合、Arc はエラーを表示し、情報はインポートされません。
-
パスワードを入力しない場合、Arc はエクスポートファイルから機密値をマスクして除外します。
-
インポートの競合の解決
ファイルをインポートする際、ファイルに競合が含まれている可能性があります。ファイルに競合がある場合は、インポートの競合を解決ダイアログが表示されます。
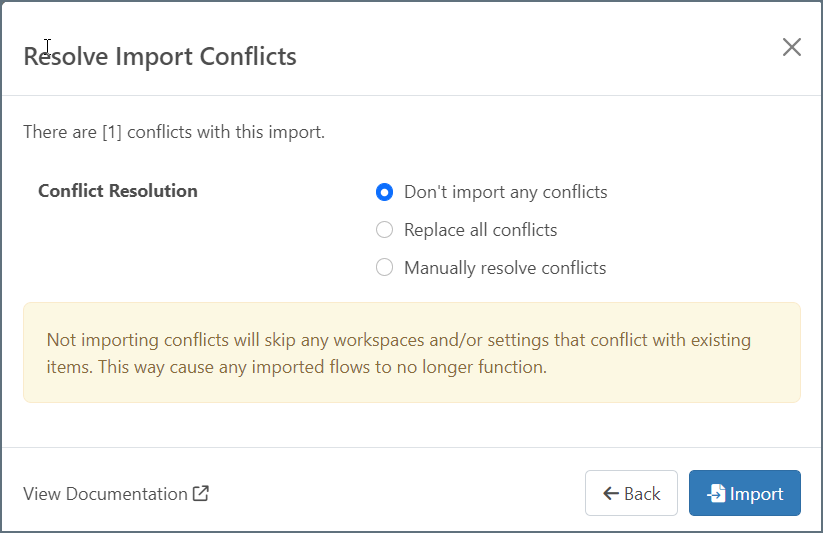
このダイアログには、競合を解決するために使用できる3つの方法が用意されています。
-
競合をインポートしない:インポートされたファイル内のリソースは、アプリケーションにすでに存在するものを上書きしません。この方法はデフォルトのオプションです。Note:このオプションを使用すると、インポートされたフローが期待どおりに機能しなくなる可能性があります。
-
すべての競合を置換する:インポートされたファイル内のすべてのリソースが受け入れられ、すでに存在する可能性のあるリソースは上書きされます。Note:このオプションを使用すると、上書きされたフローが期待どおりに機能しなくなる可能性があります。
-
競合を手動で解決する:このオプションを使用すると、別のダイアログが表示され、置き換えたいリソース(ダイアログの置換オプション)とスキップしたいリソース(ダイアログのインポートしないオプション)を選択することができます。
最初の2つの方法のいずれかを選択した場合は、インポートをクリックして処理を続行できます。
3番目の方法を選択すると、この例に示すように、フローのインポートの競合をレビューダイアログ(ARCFLOW ファイル)またはアプリケーション設定のインポートの競合をレビューダイアログ(ARC ファイル)のいずれかが表示されます。
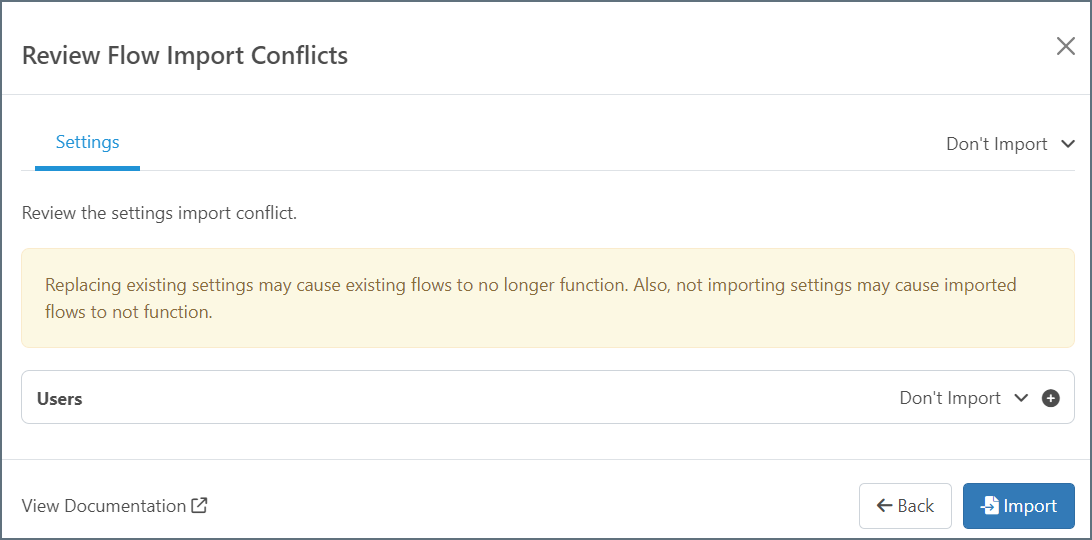
手動で競合を解決したら、インポートをクリックして処理を続行します。
エクスポート
このセクションでは、個々のコネクタ、フロー、およびワークスペースをエクスポートする方法を説明します。また、機密データをインポートする方法、エクスポートするデータを指定する方法についても説明します。
個々のコネクタのエクスポート
ARCFLOW ファイル内の個々のコネクタをエクスポートするには:
-
フロー内のコネクタを右クリックし、コネクタ設定をエクスポートオプションを選択します。
-
選択したアイテムのエクスポートダイアログでエクスポートオプションを設定します。これらのオプションについて詳しくは、エクスポートオプションの設定を参照してください。
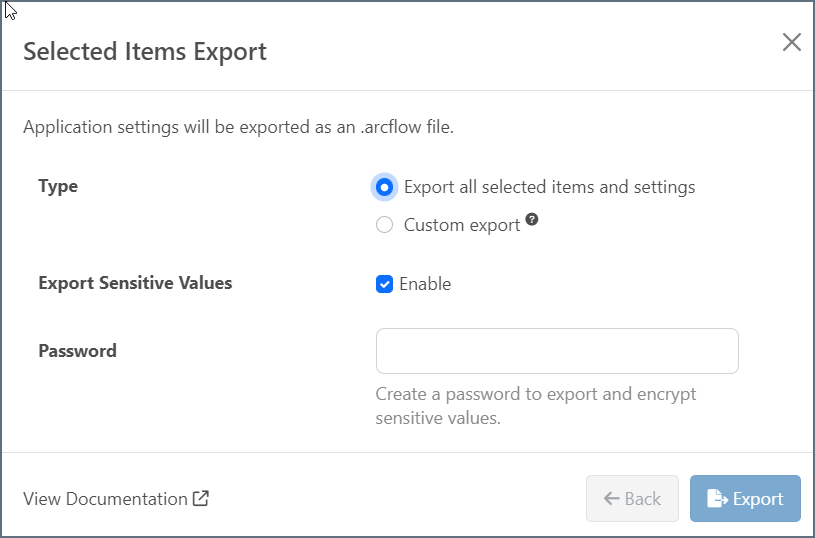
-
エクスポートをクリックします。
作成されたARCFLOW ファイルには、エクスポートするコネクタが含まれています。
フローのエクスポート
単一のフローキャンバスに複数コネクタをエクスポートするには:
-
ページ右下の複数アイテムを選択ボタンで複数選択モードを有効にします。
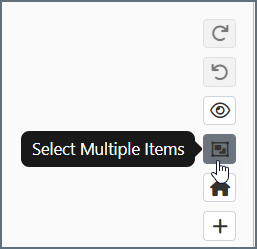
-
フロー内で複数選択カーソルをクリック&ドラッグし、必要な各コネクタを含むボックスを作成します。
-
カーソルを放してボックス内のコネクタを選択します。
-
選択したコネクタのいずれかを右クリックし、コネクタ設定をエクスポートを選択します。
-
選択したアイテムのエクスポートダイアログで、必要なエクスポートオプションを設定します。これらのオプションについて詳しくは、エクスポートオプションの設定を参照してください。
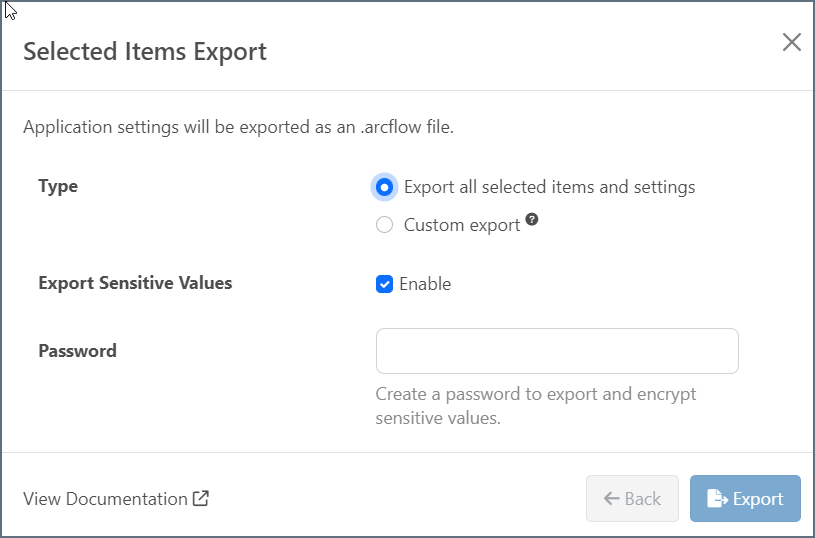
-
エクスポートをクリックします。
ワークスペースのエクスポート
ワークスペースをエクスポートするには:
-
フローウィンドウ右上のワークスペースフィールドの右側にある設定(歯車アイコン)をクリックします。
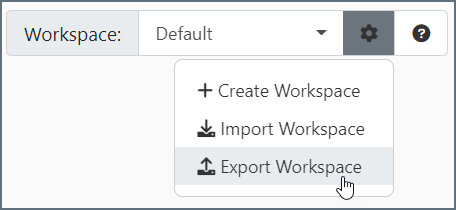
次に、ワークスペースをエクスポートを選択してワークスペースのエクスポートダイアログを開きます。
-
必要なエクスポートオプションを設定します。これらのオプションについて詳しくは、エクスポートオプションの設定を参照してください。
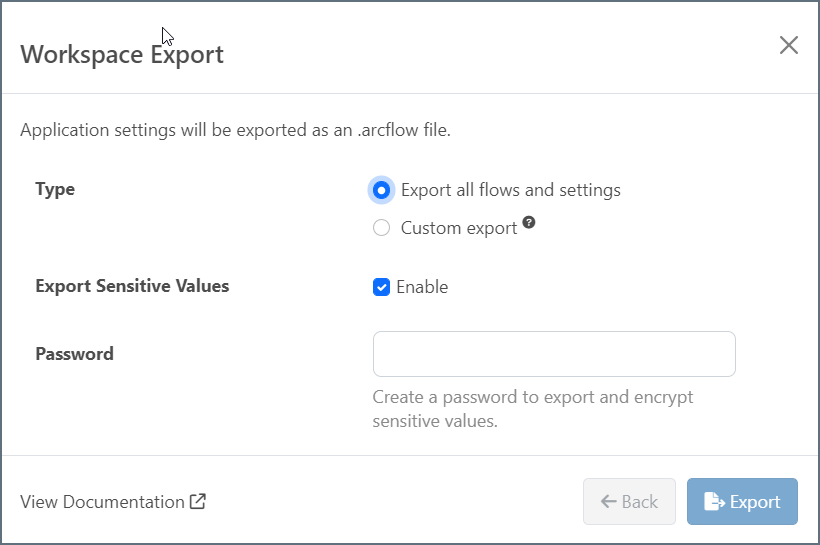
-
エクスポートをクリックしてエクスポートの処理を続行します。
作成されたARCFLOW ファイルには、エクスポートする指定されたワークスペースのすべてのコネクタ設定ファイルが含まれています。
複数ワークスペースとグローバルアプリケーションコンフィギュレーションデータのエクスポート
複数ワークスペースとグローバルアプリケーションデータをエクスポートするには:
-
フローウィンドウの青いヘッダーにある設定(歯車アイコン)をクリックして、設定ペインを開きます。

-
移行タブをクリックします。このタブでは、エクスポートおよびインポートのグローバル設定を選択できます。このタブでは、すべてのアプリケーションデータおよび設定を含むアプリケーションの完全なエクスポートを実行できます。
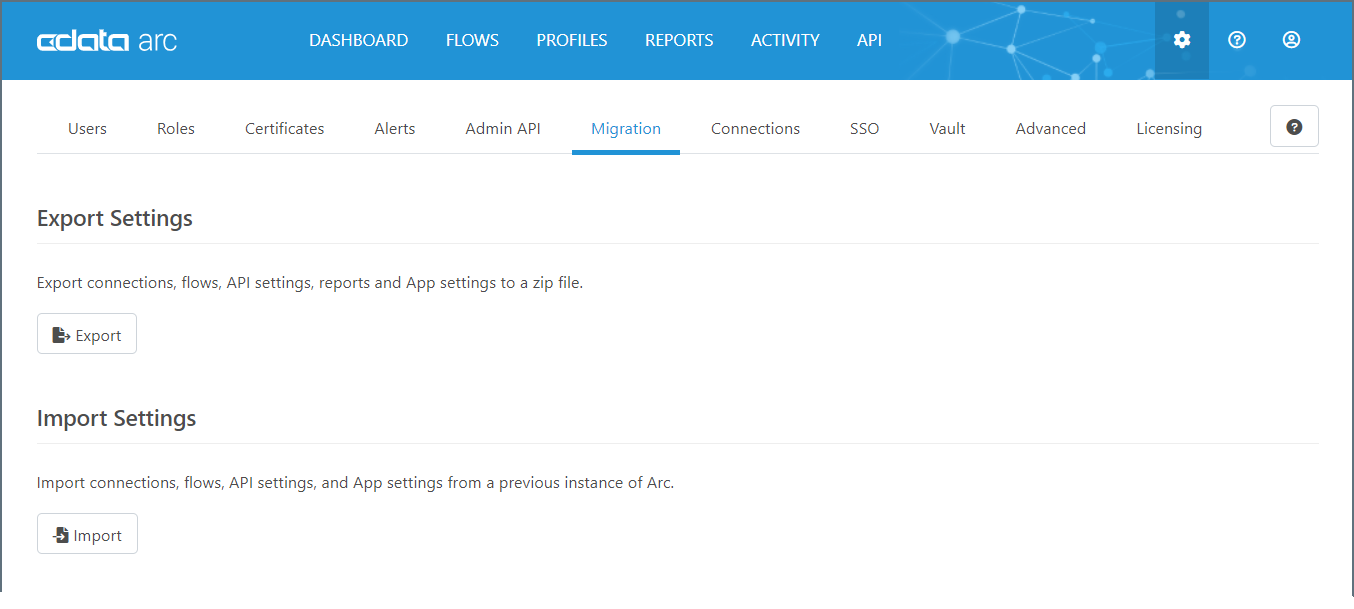
-
設定をエクスポートカテゴリの下のエクスポートをクリックします。このアクションにより、アプリケーション設定のエクスポートダイアログが開きます。
-
必要な設定を行います。これらのオプションについて詳しくは、エクスポートオプションの設定を参照してください。
Note:グローバルエクスポートの場合、機密値をエクスポートの設定がデフォルトで選択され、パスワードを入力する必要があります。
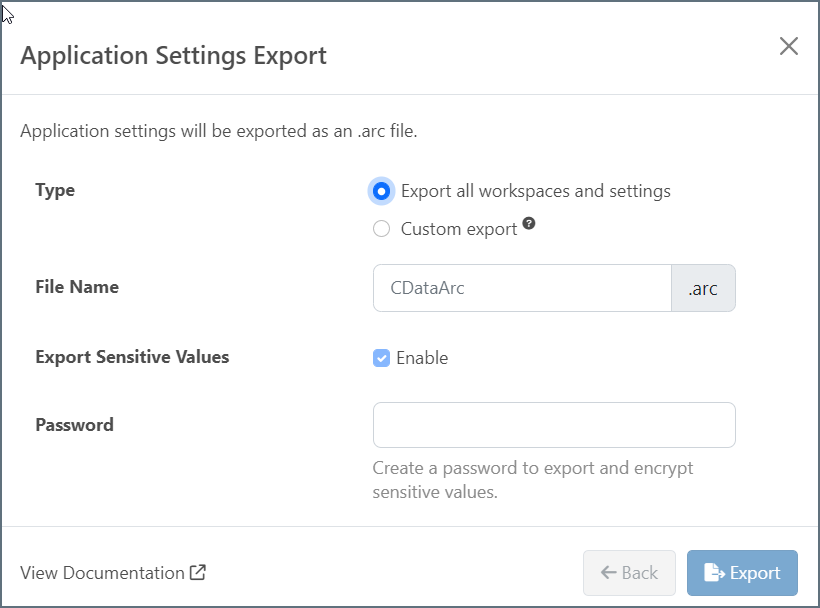
-
エクスポートをクリックしてエクスポートの処理を続行します。
作成されたARC ファイルには、ワークスペースおよびグローバルアプリケーションデータが含まれています。
エクスポートオプションの設定
データをエクスポートする際は、次のオプションを設定して、使用するファイルを選択、ファイル内のどのデータをエクスポートするかを指定、および機密データをエクスポートするかどうかを指定します。
- ファイル:エクスポートするARC またはARCFLOW ファイルを選択。
*種類:エクスポートの種類を選択。以下の適切なオプションを選択して、すべてのワークスペースとデータをエクスポートするか、カスタムエクスポートを作成します。
* **すべてのワークスペースと設定をエクスポート:**このオプションは、ファイルに含まれるすべてのものをエクスポートします。この設定は**種類**のデフォルト値です。
* **カスタムエクスポート:**このオプションは、**ワークスペースのエクスポートのカスタマイズ**ダイアログ(ARCFLOW ファイル)、または**アプリケーション設定のエクスポートのカスタマイズ**ダイアログ(ARC ファイル)でエクスポートするコンポーネントを選択できます。例えば、次の画像は**ワークスペースのエクスポートのカスタマイズ**ダイアログを示しています。**アプリケーション設定のエクスポートのカスタマイズ**ダイアログもほぼ同じです。
<img src="assets/images/customize_workspace_export_dialog.png" width="500" />
-
機密値をエクスポート:機密値をエクスポートするには、ワークスペースのエクスポートダイアログ(ARCFLOW ファイル)で、機密値をエクスポート設定を明示的に指定する必要があります。これを行うには、次の例に示すように、オプションの右側にある有効化チェックボックスを選択します。
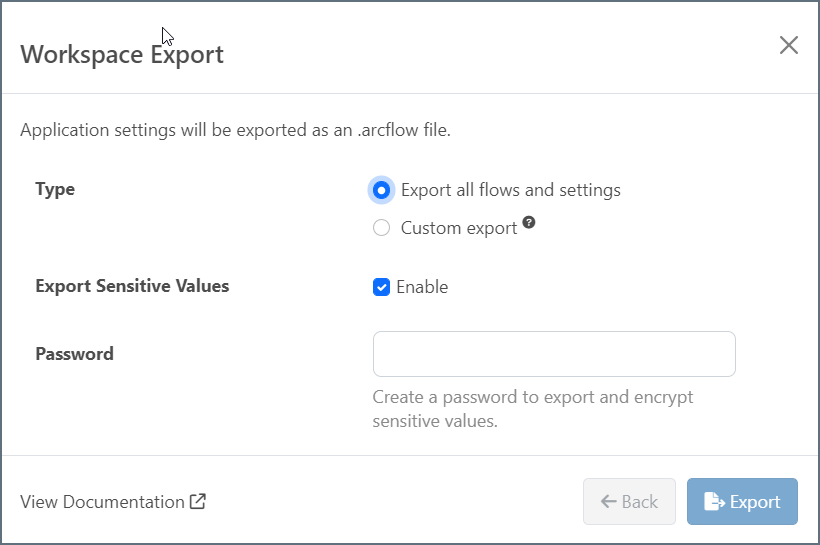
このオプションを有効にした場合、パスワードを入力する必要があります。
Note:エクスポートするARC ファイルには、パスワードの入力が必要です。そのため、このオプションはアプリケーション設定のエクスポートダイアログでデフォルトで有効化されています。
パスワードを入力すると、Arc はport.cfg ファイルに保存されている機密値を復号化し、エクスポートファイルに追加し、指定したパスワードで暗号化します。
ARCFLOW ファイルの場合のみ:パスワードを入力しない場合、Arc はエクスポートファイルから機密値をマスクして除外します。