フローの設計
Version 23.4.8841
Version 23.4.8841
フローの設計
CData Arc フローデザイナーにアクセスするには、[管理]コンソールで[フロー]セクションに移動します。
ワークスペースキャンバスが開きます。既存のコネクタがある場合は、それらがキャンバスに表示されます。ここで、新しいコネクタを追加および設定したり、既存のコネクタを接続して並べ替えたり、既存のコネクタを設定したりできます。
-
キャンバスの空いているスペースをクリックしたままの状態にすると、デザイナーが適切な位置にドラッグされ見やすくなります。
-
キャンバスの右下隅にあるスライダーを使用して、選択したビューを拡大縮小したり、ズームをリセットしたりできます。
Note:マウスにスクロールホイールがある場合は、マウスを使ってズームすることも可能です。
フロー内にコネクタを作成
新しいコネクタをフローに追加するには、コネクタタブをクリックします。検索バーを使用するか、必要なコネクタが見つかるまでコネクタの種類を展開して、必要なコネクタを見つけます。コネクタをキャンバス上にドラッグします。
キャンバス上にコネクタをドラッグすると、新しいコネクタに名前を付けるように求められます。必ずコネクタが実行する操作を明確に説明する名前を選んでください。ベストプラクティスについては、コネクタの命名規則を参照してください。
フロー内でコネクタを接続
デザイナーでコネクタを再配置するには、コネクタをドラッグしてキャンバス上を移動し、好みの構成に並べ替えます。
コネクタを接続するには、次の図に示すように、コネクタの右側の青いドットを選択して、それを2番目のコネクタの左側にある灰色のドットにドラッグします。

これにより、2つのコネクタ間に論理的なリレーションシップが作成されるため、最初のコネクタがメッセージまたはファイルを生成すると、2番目のコネクタに直接渡されて処理されます。
コネクタを別のコネクタに接続するには、2番目のコネクタの左側の青いドットを選択して、それを接続されていないコネクタに移動します。コネクタを切断するには、接続されているコネクタからキャンバスの空いているスペースに青いドットをドラッグします。
フロー内でコネクタを設定
コネクタを設定するには、次の図に示すように、キャンバス上のコネクタをクリックしてコネクタ設定ウィザードを開きます。
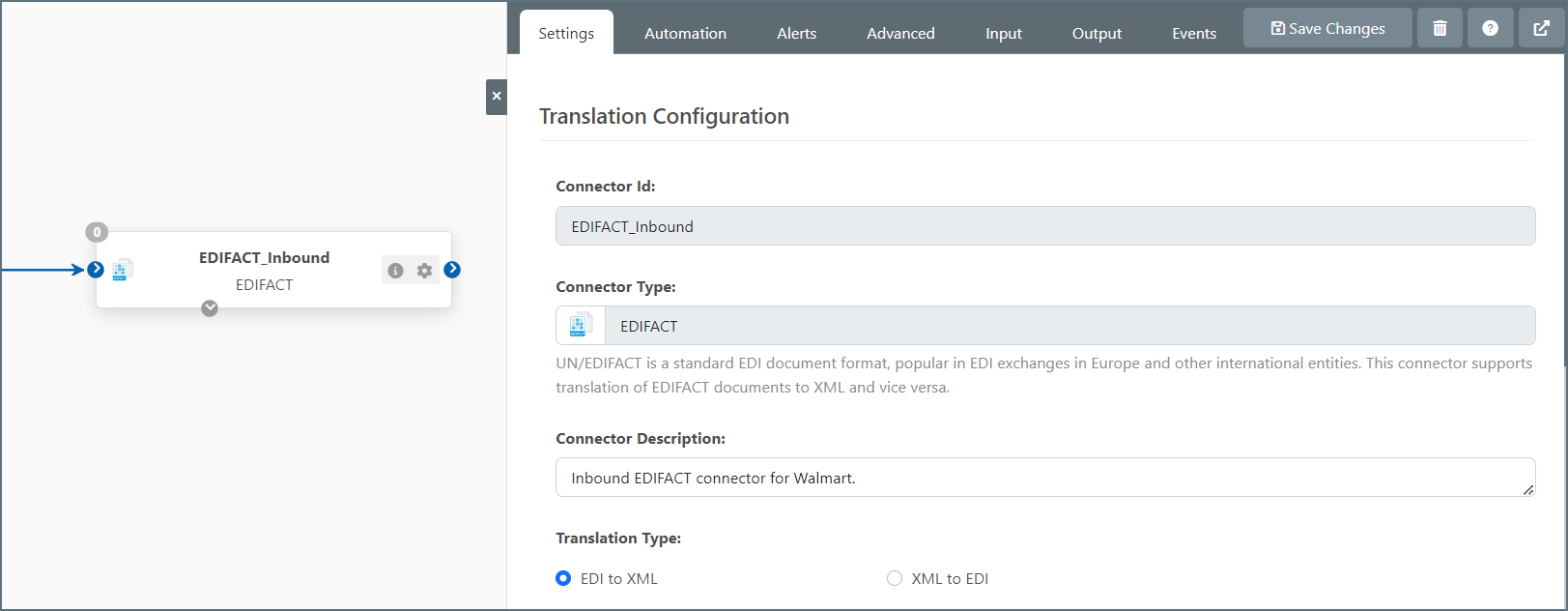
表示される一連のタブで、すべてのコネクタ設定を構成およびテストできます。変更が終わったら、パネルの左側にある灰色のx を選択してコネクタ設定ウィザードを閉じ、スペースをキャンバスに戻すことができます。
マッピング
一部のコネクタ(例えば、CData、Salesforce、QuickBooks、ほか)は、データベースのようにデータソースをモデル化し、それらの各コネクタは共通のモデルに従っています。これらのコネクタのアクション設定では、フロー内でSelect、Upsert、Lookup、Lookup Stored Procedure、Execute Stored Procedure など、さまざまなアクションを実行できます。アクションの使い方の例と、それぞれのアクションの詳細な説明へのリンクは、アクションを選択するを参照してください。
Note:必要なアクションに応じて、これらのコネクタはフローの最初、中間、または最後に配置できます。
ベストプラクティス
大抵のフローには、データがフローに入るコネクタと、データがフローを出るコネクタがあります。いくつかの周期的なフローには、エントリポイントとエグジットポイントが同じコネクタである場合があります。
例えば、外部の取引パートナーがAS2 を介してビジネスドキュメントを送信すると、AS2 コネクタでデータがフローに入る場合があります。このビジネスドキュメントのデータは、データベースなどのバックエンドシステムにインポートされる必要がある場合があります。この場合、AS2 コネクタとDatabase コネクタは、フローのエントリポイントとエグジットポイントになります。
新しいフローを作成する場合は、エントリおよびエグジットコネクタから使い始めるのが最も簡単です。次に、エントリポイントとエグジットポイントの間のステップを埋めるためのコネクタをフローに追加することにより、”内部作業” を行います(例えば、インバウンドAS2 ペイロードをデータベース挿入に変換するコネクタを追加する必要がある場合があります)。
Interacting with the Local File System
CData recommends using the File connector when configuring a flow that interacts with the local file system. This is especially important for folders that are shared with external monitoring processes. Guidelines for file pickup and file drop-off are outlined below.
File Pickup
To monitor a directory for files to be processed in Arc, add a File connector at the beginning of your flow as shown below:
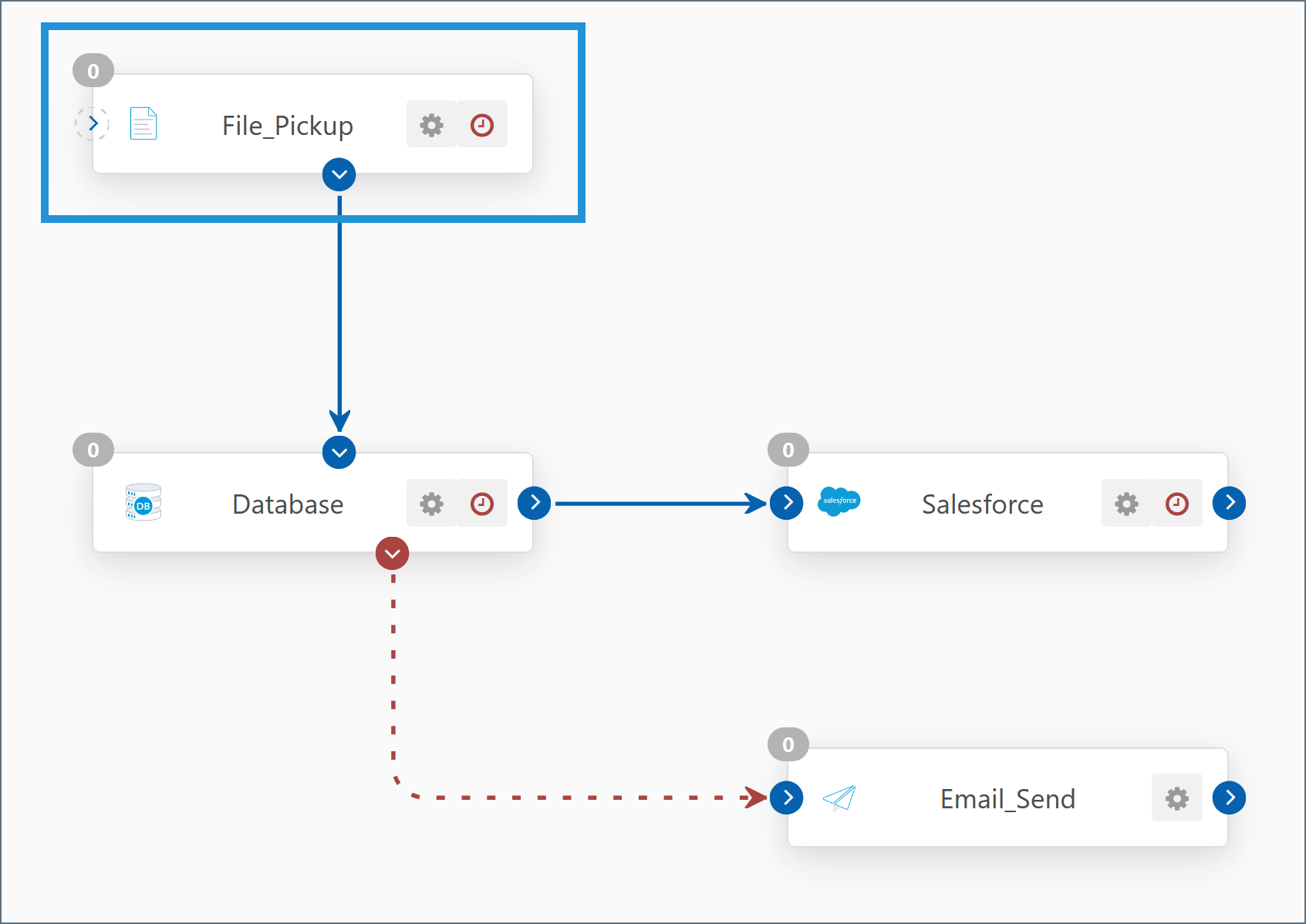
Follow these steps to configure the connector:
-
Open the Settings tab.
-
Set the Path property to the directory that you want to monitor. You can use macros to dynamically resolve paths based on date and time; hover over the Path field for more information.
-
Configure the File Mask property with the file pattern that you want to retrieve.
-
To avoid reprocessing files that have already been picked up, configure one of these two options based on what works best for your flow:
- In the Receive section, check the box for Delete files (after received). This option deletes files after they have been processed.
- In the Caching section, check one or both caching options to maintain a file size and/or timestamp record of files that have been processed. The application skips cached files but does not delete them.
-
Open the Automation tab.
-
Disable Send automation.
-
Enable Receive automation and set the desired polling interval for the directory.
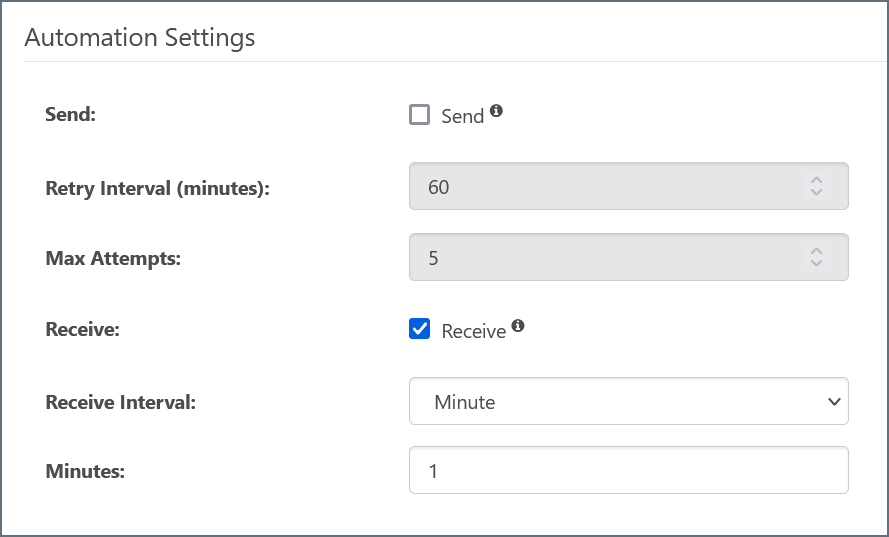
File Drop-Off
To drop off processed files to the local file system, add a File connector to the end of your flow as shown below:
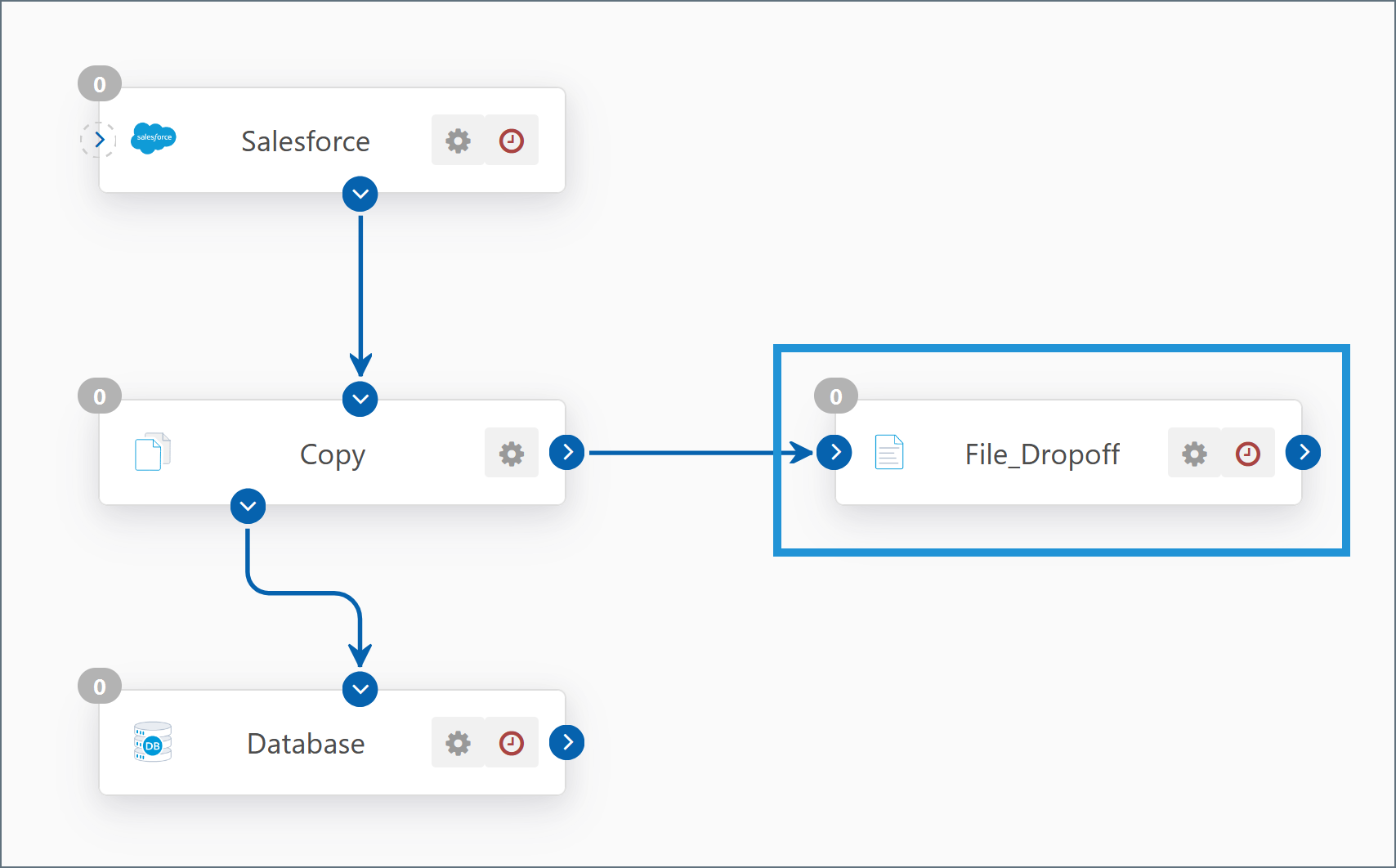
Follow these steps to configure the connector:
-
Open the Settings tab.
-
Set the Path property to the directory where you want to drop off files. You can use macros to dynamically resolve paths based on date and time; hover over the Path field for more information.
-
Open the Advanced tab.
-
Use the Overwrite Option to specify how to handle files that already exist in the destination path.
パートナー固有のファイル変換コネクタ
ネットワーク越しにファイルを送受信するコネクタ(例えば、AS2、AS4、FTP、SFTP、OFTP、ほか)は、双方向ですが、単一のパートナー用に設定されています。つまり、単一のAS2 コネクタは、Amazon とAS2 メッセージを 送受信 できますが、Walmart とはファイルを送受信できません。
多くのMFT(マネージドファイル転送)コネクタでは、ファイルを交換するために[プロファイル]を設定する必要があります。プロファイルページには、サポートされている各プロトコルのアプリケーション全体の設定を構成するためのタブがあります。例えば、AS2 プロファイルで設定された情報は、すべてのAS2 コネクタで使用され、パートナー固有のAS2 接続の詳細は各AS2 コネクタで設定されます。
コネクタの命名規則
コネクタには、常に、フローでのコネクタの役割を表す説明的な名前を付ける必要があります。
- MFT コネクタ(例えば、AS2、AS4、FTP、SFTP、OFTP、ほか)の名前は、ファイルが交換されるリモートパーティと、交換が行われるプロトコルを示す必要があります(例: Walmart_Production_AS2)。
- EDI コネクタ(X12 やEDIFACT など)の名前は、EDI ドキュメントが交換されるパートナーの名前、変更の方向、およびドキュメントの形式を示す必要があります(例: Walmart_X12_Outbound)。
- データマッピングコネクタ(XML Map など)の名前は、コネクタのマッピング元およびマッピング先の形式/スキーマを示す必要があります(例: Map_850_to_Orders)。
- バックエンド統合コネクタ(例えば、Database、MySQL、CData)の名前は、該当する場合は特定のバックエンドシステムとバックエンドシステムのテーブルを示す必要があります(例: PostgreSQL_Orders_table)。
If you use the Connector Description field on a connector, you can hover your cursor over the information icon to see your description of that connector. If you do not see an information icon, the connector does not have any text in the field.
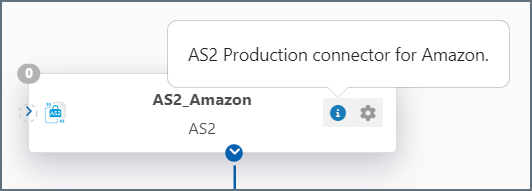
データ変換用XML
Arc は、データの操作とデータ変換の中間形式としてXML を使用します。多くのコネクタ(例えば、X12 コネクタ、EDIFACT コネクタ、CSV コネクタ、ほか)は、さまざまな形式のファイルをXML に変更、またその逆も行います。さらに、Arc はXML を使用して、バックエンドシステムのインプットおよびアウトプットをモデル化します(データベースライクなシステムへのSELECT およびINSERT など)。
大抵のソースおよびデスティネーションの形式はXML として表現できるため、データ変換フローは多くの場合次の構造を持ちます。
- 元の(ソース)形式でデータを取得または受信するコネクタ
- このソース形式をXML に変換するコネクタ(まだXML でない場合)
- このソースXML をターゲット(デスティネーション)形式を表す新しい構造に変更するXML Map コネクタ
- この変換されたXML をデスティネーション形式に変換するコネクタ(非XML 形式が必要な場合)
- ファイナライズされたファイルを目的のデスティネーションに送信するコネクタ
XML Map コネクタは、これらのデータ変換フローで重要な作業を実行するエンジンです。データ変換に慣れることは、XML Map コネクタのビジュアルデザイナーに慣れることです。
ワークスペースにフローを整理する
複数の個別のフローを、同じフローキャンバス内にクロスコンタミネーションのリスクなしで構成できますが、フローを異なるワークスペースに分割することで、混乱を減らすことができます。
フローページの右上にある歯車を使用して、新しいワークスペースの作成、ワークスペース設定のインポートおよびエクスポート、現在のワークスペースの削除(デフォルトワークスペースを除く)ができます。常に、現在のワークスペースのコネクタのみが表示されます。
異なるワークスペースにあるコネクタ同士は接続できません。また、これらのコネクタに固有のデータおよびコンフィギュレーションファイルは個別のフォルダ構造に保持されます。