.NET 版
Version 23.4.8843
Version 23.4.8843
.NET 版
CData Sync のMicrosoft Windows 版にはスタンドアロンの組み込みWeb サーバーが同梱されていますが、IIS(Microsoft Internet Information Services)にホストすることもできます。このセクションでは、Windows でアプリケーションをホストするさまざまなオプションについて説明します。
IIS を触った経験がない場合は、組み込みサーバーを使うことを推奨します。組み込みサーバーはインストール時に自動的に配布され、ログの設定、アプリケーションをサービスとして実行、SSL/TLS の有効化などのサーバーレベルの管理タスクのシンプルなインターフェースを提供します。
組み込みサーバーでのホスティング
このセクションでは、スタンドアロンの組み込みWeb サーバーの設定方法について示します。これには、TLS/SSL 接続のホストの方法およびCloud Gateway の設定、リバースSSH トンネルについてを含みます。
アプリケーションがスタンドアロンサーバーにホストされている場合、次のようにWindows サービスとして実行できます。
-
タスクバーのSync のアイコンを右クリックし、Server Options をクリックします。
-
Run as a Windows Service を選択します。
-
変更を保存します。
TLS/SSL 接続のホスト(組み込みサーバー)
プレーンテキストでのサービスのほかに、TLS を要求することができます。次の手順で、アプリケーションの.NET 版に同梱されているスタンドアロンサーバーで、TLS/SSL 接続をホストできます。(クロスプラットフォーム版 にTLS/SSL を配布する方法は、アプリケーションをホストするJava Servlet のドキュメントを参照してください。)
-
Windows システムトレイのアプリケーションのアイコンを右クリックして、Server Options をクリックします。
-
Web Server タブでEnable TLS を選択します。次に、TLS 接続をリッスンするポートを選択します。

-
Server Certificate リストボックスの右端のボタンをクリックし、秘密鍵証明書を選択します。秘密鍵付き証明書は、ローカルコンピュータの証明書ストアにインストールする必要があります。もし、条件を満たす証明書がリストにない場合には、Create New Certificate をクリックして、シンプルな証明書を作成してください。
変更を保存すると、サーバーが再起動し、TLS リクエストの処理が開始されます。
秘密証明書の管理
Certificate Selection ダイアログで使用可能な証明書を管理したい場合には、ローカルコンピュータの証明書ストアに配置できます。Windows ストアに証明書を追加するには:
-
Windows のスタートメニューから、mmc を入力してMicrosoft 管理コンソールを立ち上げます。
-
ファイル -> スナップインの追加と削除をクリックします。
-
利用できるスナップインテーブルから証明書を選択し、追加をクリックします。
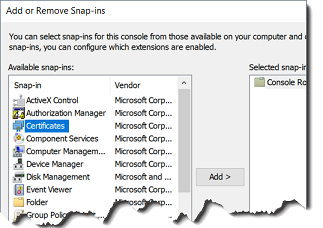
-
コンピューターアカウント -> ローカルコンピューターを選択します。
-
証明書(ローカルコンピューター) -> 個人 -> 証明書をクリックして、利用可能な証明書を表示します。秘密鍵が利用可能な証明書には、証明書アイコンの上に鍵のアイコンが表示されます。
ローカルディスクからストアに証明書をインポートするには、アクション -> すべてのタスク -> インポートを選択します。インポートウィザードの実行が完了すると、証明書はアプリケーションの証明書選択ダイアログで利用可能となります。
Cloud Gateway
Sync のCloud Gateway 機能は、ファイアウォールを変更することなしにアプリケーションをインターネットに公開する簡単な方法を提供します。公開アクセス可能なSSH(Secure Shell)サーバーが利用できる場合に限り、SSH リバーストンネルを利用して、公開アクセス可能なSSH サーバー上のポート経由でSync にアクセスできます。
この機能を使用するには、システムトレイのSync アイコンを右クリックし、Server Options をクリックします。下記のように、CData Data Sync ダイアログのCloud Gateway タブで次の情報を入力します。
-
Host - Sync が接続するSSH サーバー。
-
Port - SSH ホストが接続をリッスンするポート。ほとんどのSSH サーバーは、デフォルト値のポート22でリッスンします。
-
Authentication Type - 使用する認証のタイプ。サポートされている認証タイプはPassword、Public Key、Multi-Factor、およびKeyboard Interactive です。
-
User - Sync がSSH サーバーへの認証に使用するユーザー名。
-
Password - 認証に使用するパスワード(選択したAuthentication Type で要求される場合)。
-
Certificate - Sync が公開鍵認証によるSSH サーバーへの認証に使用する証明書。
-
Server Fingerprint - SSH サーバーのSSH ホストキーフィンガープリント。この値はread-only で、純粋に情報提供を目的としています。
-
Forwarding Port - 公開されているSSH サーバーが、Sync に転送する接続をリッスンするポート。
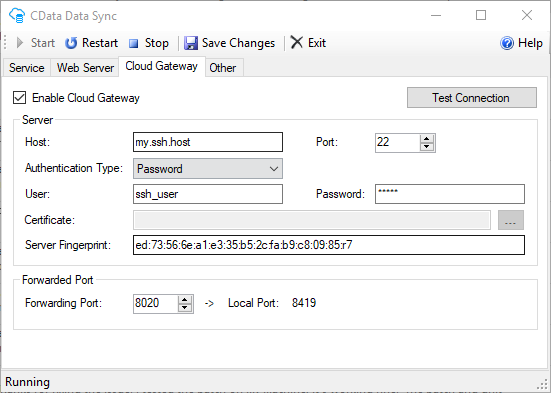
また、ポート開放を有効にするために、SSH サーバーの設定を変更する必要がある場合があります。デフォルトのSSH サーバー設定では、非ローカルホストアドレスへのポート開放を常に有効にするとは限りません。例えば、OpenSSH サーバーに接続する場合は、SSH サーバーコンフィギュレーションファイルで、GatewayPorts プロパティをyes またはclientspecified に設定する必要があります。
情報を入力したらTest Connection をクリックしてSSH サーバーへの接続をテストし、入力した情報を検証します。テストに成功した場合は、アプリケーションを再起動すると、 SSH ホストの開放されたポート経由でSync にアクセスできるようになります。例えば、SSH サーバー My.SSH.Host を転送ポート8401 で指定するとします。そして、ブラウザにhttps://My.SSH.Host:8401 と入力すると、すべての通信はSync が実行されているローカルマシンに転送されます。その結果、サーバーに直接アクセスできなくてもパブリックアクセスが許可されます。
Windows 認証
組み込みWeb サーバーはデフォルトでASP.NET フォームベース認証を使用しており、管理コンソールへのアクセスを許可するには、ユーザー名とパスワードの組み合わせをWeb フォーム(すなわちログインポータル)に入力する必要があります。Sync はWindows Active Directory 認証にも対応しており、特定のWindows ユーザーやセキュリティグループに対してアプリケーションのアクセスを許可することができます。
Windows 認証を有効にするには、組み込みWeb サーバーの設定UI を次のように開きます。
-
システムトレイのSync アイコンを右クリックし、Server Options をクリックします。
-
Web Server タブでAuthentication Type フィールドを切り替えます。
デフォルトでは、Web サーバーを管理している現在のWindows ユーザーにアクセスが許可されます。アプリケーションへのアクセスを許可するユーザーとグループを設定するには、アプリケーションの設定ページのユーザータブで新しいユーザーを追加します。
ユーザーは DOMAIN\Username 構文を使用してアプリケーションに追加する必要があります。現時点ではグループ全体にアクセス権を付与することができないため、個別にユーザーを追加する必要があります。
IIS での設定
このセクションの説明は、IIS およびWindows の複数のバージョンをカバーします。これらの手順を実行できない場合は、トラブルシューティングを参照してください。もし、お客様のバージョンが本セクションでカバーされていない場合には、弊社のサポートフォームよりご連絡ください。
IIS 8、8.5、および10
新しいWeb アプリケーションの作成
Note: この例では、デフォルトWeb サイトを使用します。
Web サイトでアプリケーションをホストするには:
-
インターネット インフォメーション サービス (IIS) マネージャーを開きます。
-
接続パネルで、お客様のノード -> サイトを選択します。
-
Web サイトを右クリックして、アプリケーションの追加を選択します。
-
アプリケーションの追加ダイアログが表示されたら、以下の情報を入力します。
-
Alias - アプリケーション名(例えば”sync”)。
-
Application Pool - アプリケーションに関連するアプリケーションプール。このセクションの説明では、DefaultAppPool を使用します。
-
Physical Path - Sync アプリケーションがインストールされているディレクトリにある
wwwディレクトリへのパス。このディレクトリのデフォルトの場所は、C:\\Program Files\\CData\\CData Sync\\wwwです。
-
ディレクトリ権限の設定
アプリケーションが完全に機能するには、Sync アプリケーションディレクトリにフルアクセスできる必要があります。
Sync 2020 以前のバージョンでは、データディレクトリとアプリケーションのインストールディレクトリはデフォルトでは同じ(C:\Program Files\CData\CData Sync)でした。Sync の以前のバージョンからSync 2021 にアップグレードしている場合は、まだここがデータディレクトリである可能性が高いです。
Sync 2021 では、アプリケーションのインストールディレクトリからデータディレクトリが分割されました。プログラムの実行ファイルは、以前と同様C:\Program Files\CData\Sync にインストールされます。しかし、データファイルはC:\ProgramData\CData\sync\ に移動しています。
アプリケーションディレクトリには次のフォルダが含まれます。
-
connections -
data -
db -
downloads -
locks -
logs -
profiles
インストールディレクトリ( InstallationDirectory )には次の項目が含まれています。
-
プログラム実行ファイル(CData.Sync.exe、CData.Exe)およびコンフィギュレーションファイル
-
wwwフォルダとサブフォルダ
アクセス許可を設定するには、Sync インストール用のアプリケーションディレクトリを探して以下の手順に従います。
-
フォルダを右クリックして、プロパティをクリックします。セキュリティタブで編集 -> 追加を選択します。
-
選択するオブジェクト名を入力してくださいボックスに、以下のテキストを入力します。以下の行の YourApplicationPool をお使いのアプリケーションプール名に置き換えます(例:
IIS AppPool\\DefaultAppPool)。IIS AppPool\\[YourApplicationPool] -
アプリケーションプールId が、次の権限を持っていることを確認します。
-
読み出し
-
書き込み
-
変更
-
読み出しと実行
-
フォルダコンテンツをリスト
-
Note:アプリケーションプールへのアクセスの許可には、この例で示すようにコマンドラインを使うこともできます。
icacls "www" /grant "IIS APPPOOL\\DefaultAppPool":(OI)(M)
アプリケーションプロセスのアンローディングの防止
IIS は、アイドルタイムアウト超過の場合や、IIS がアプリケーションプールのリソース使用が高すぎると判断した場合など、いくつかの理由でWeb アプリケーションを閉じることができます。このアクションにより、アプリケーションで発生するバックグラウンドタスクを止めてしまうことがあります。次の設定を変更することで、アプリケーションを常時実行しておくことができます。
-
オプションのApplication Initialization 機能を有効化します。
Windows Server 2012 R2 およびWindows Server 2016 では、サーバーマネージャーを開いて、ダッシュボード -> クイックスタート -> 役割と機能の追加を選択し、役割と機能の追加ウィザードを開きます。サーバーの役割のステップで、Web サーバー(IIS)-> アプリケーション開発 -> Application Initialization を選択します。
Windows 8 およびWindows 10 では、コントロールパネルを開いて、プログラムと機能 -> Windows の機能の有効化または無効化を選択します。次に、インターネットインフォメーションサービス -> World Wide Web サービス -> アプリケーション開発機能 -> Application Initialization を選択します。
-
IIS マネージャーの接続パネルで、アプリケーション プール -> YourApplicationPool -> 詳細設定 を選択します。続いて、これらを設定します。
-
全般設定で、開始モードをAlwaysRunning に設定。
-
プロセス モデル設定で、アイドル状態のタイムアウトプロパティを0 に設定。
IIS 8 を使用する場合、全般設定の自動的に開始プロパティがTrue に設定されていることを確認してください。
-
CPU セクションでは、制限間隔プロパティを0 に設定。
-
リサイクル セクションで、定期的な期間 プロパティを0 に設定。
-
リサイクルセクションのリサイクル イベント ログ エントリの生成ノードで、定期的な期間をFalse に設定。
-
ASP.NET アプリケーションプールのリサイクル設定
IIS は定期的にリサイクルし、ASP.NET アプリケーションプールのプロセスをクリーンアップします。リサイクルをオフピーク時にスケジュールできます。リサイクルセクションに移動して特定の時間をTrue に設定します。次に、リサイクルを開始する時間をhh:mm:ss形式で入力します。
アプリケーションのプリロード
IIS のプリロード機能は、ユーザーが接続する前にアプリケーションを実行することで、パフォーマンスを向上させることができます。この機能を有効にするには、接続ペインで、Sync に関連しているWeb アプリケーションを右クリックし、アプリケーションの管理 -> 詳細設定を選択します。[PreloadEnabled]メニューで、True を選択します。
PreloadEnabled がTrue に設定されている場合、IIS はユーザーリクエストをWeb サイトのデフォルトページ、または仮想ディレクトリにシミュレートして、アプリケーションを初期化します。
設定の確認
アプリケーションを開いて設定を確認するには、http://localhost/sync に移動します。エラーが発生した場合は、トラブルシューティング を参照してください。
IIS 7 および7.5
新しいWeb アプリケーションの作成
Web サイトでアプリケーションをホストするには、以下の手順に従います。
Note: この例では、デフォルトWeb サイトを使用します。
-
IIS マネージャーの接続パネルで、YourServer -> サイトを選択します。次に、Web サイトを右クリックしてアプリケーションの追加を選択します。
-
アプリケーションの追加ダイアログで、以下の情報を入力します。
-
Alias - アプリケーション名(例えば”sync”)。
-
Application Pool - アプリケーションに関連するアプリケーションプール。(この例では、アプリケーションプールとしてDefaultAppPool を使用しています。)
-
Physical Path - Sync がインストールされているディレクトリにある
wwwディレクトリへのパス。このディレクトリのデフォルトの場所は、C:\\Program Files\\CData\\CData Sync\\wwwです。
-
権限の設定
上記のIIS 8、8.5、および10 の場合の権限の設定を参照してください。この権限の設定に関する情報は、IIS のバージョンに関係なく適用されます。
アプリケーションプロセスのアンローディングの防止
IIS は、アイドルタイムアウト超過の場合や、IIS がアプリケーションプールのリソース使用が高すぎると判断した場合など、いくつかの理由でWeb アプリケーションを閉じることができます。このアクションにより、アプリケーションで発生するバックグラウンドタスクを止めてしまうことがあります。
このバージョンのIIS はWeb アプリケーションを継続的に実行する設定をサポートしていません。アプリケーションプールが常時実行していて、バックグラウンドタスクが発生できる状態を保つことを保証するためには、繰り返しアプリケーションにHTTP リクエストを発行するスクリプトを設定しなければなりません。
IIS 7.5 では、次の手順で設定を変更することで、アプリケーションを常時実行しておくことができます。
-
IIS 7.5 Application Initialization Extension をインストールします。拡張機能はApplication Initialization Module for IIS 7.5 ページからダウンロードできます。
-
IIS マネージャーの接続パネルで、アプリケーション プール -> YourApplicationPool -> 詳細設定を選択します。次に、これらを設定します。
-
全般設定で、自動的に開始をTrue に設定。
-
プロセス モデル設定で、アイドル状態のタイムアウトプロパティを0 に設定。
-
CPU セクションでは、制限間隔プロパティを0 に設定。
-
リサイクルセクションで、定期的な期間 プロパティを0 に設定。
-
リサイクルセクションのリサイクル イベント ログ エントリの生成ノードで、定期的な期間をFalse に設定。
-
-
C:\\Windows\\System32\\inetsrv\\config\\にあるApplicationHost.config ファイルの該当する<applicationPools> エントリに、startMode=”AlwaysRunning” とautoStart=”True” を以下のように追加します。<applicationPools> <add name="DefaultAppPool" managedRuntimeVersion="v4.0" startMode="AlwaysRunning" autoStart="true"/> </applicationPools>
ASP.NET アプリケーションプールのリサイクル設定
IIS は定期的にリサイクルし、ASP.NET アプリケーションプールのプロセスをクリーンアップします。リサイクルをオフピーク時にスケジュールできます。リサイクルセクションに移動して特定の時間をTrue に設定します。次に、リサイクルを開始する時間をhh:mm:ss形式で入力します。
アプリケーションのプリロード
IIS のプリロード機能は、ユーザーが接続する前にアプリケーションを実行することで、パフォーマンスを向上させることができます。この機能を有効にするには、ApplicationHost.config ファイル(C:\\Windows\\System32\\inetsrv\\config\\ApplicationHost.config) を編集し、アプリケーションと関連する<application> エレメントのpreloadEnabled 属性を追加します。次の例に示すように、アプリケーションノードは<sites> ノードの子エレメントです。
<sites>
<site name="Default Web Site" id="1">
<application path="/sync" applicationPool="DefaultAppPool" preloadEnabled="true">
...
PreloadEnabled がtrue に設定されている場合、IIS はユーザーリクエストをWeb サイトのデフォルトページ、または仮想ディレクトリにシミュレートして、アプリケーションを初期化します。
設定の確認
アプリケーションを開いて設定を確認するには、http://localhost/sync に移動します。エラーが発生した場合は、トラブルシューティング を参照してください。
TLS/SSL 接続のホスト(IIS)
取引先とあなたのビジネスクリティカル・ミッションクリティカルな通信の機密を保持するためにSSL/TLS を使用できます。次の手順では、すでにお客様のサーバーにSSL/TLS を有効化させるための証明書を持っていることが前提となっています。
-
IIS マネージャーの接続ペインでWeb サイトのノードをクリックします。
-
アクションペインでバインディングをクリックします。
-
追加 をクリックし、HTTPS を選択します。
-
サーバー証明書を選択します。
TLS/SSL を要求したい場合には、Web サイトのノードが選択されている状態で、ワークスペースでSSL 設定アイコンをダブルクリックします。SSL が必要を選択して、アクションペインで適用をクリックします。
トラブルシューティング
次のセクションは、いくつかの共通して発生するエラーの解決方法を説明します。
ログアウトして、しばらく経つとアプリケーションが応答しなくなる。
IIS が、お客様のアプリケーションのタイムアウト後にアンロードしている可能性があります。デフォルトで、IIS は20分間動きがない場合にアプリケーションにアサインされたワーカープロセスを終了します。IIS のバージョンごとの手順中のアプリケーションプロセスのアンローディングの防止セクションで、この機能を回避する方法を説明しています。
IIS 7.5、8、8.5 では、IIS マネージャーで次の設定を変更することで、アプリケーションを常時実行しておくことができます。
7.5 より前のバージョンのIIS はWeb アプリケーションを常時実行しておく設定をサポートしていません。アプリケーションプールが常時実行していて、バックグラウンドタスクが発生できる状態を保つことを保証するためには、繰り返しアプリケーションにHTTP リクエストを発行するスクリプトを設定しなければなりません。
http://localhost/application にアクセスすると、”Page Cannot Be Displayed” エラー(HTTP 404 エラー)が返される。
ASP.NET が有効化されていない場合に、本事象が起こります。ASP.NET が有効化されているかどうかを確認するには、http://localhost/sync/favicon.icoに移動してください。このページが正常にロードされた場合は、ASP.NET は有効化されていません。
IIS 7 以降で実行している場合には、コントロールパネル -> プログラム(もしくはプログラムと機能) -> Windows 機能の有効化または無効化 -> インターネットインフォメーションサービス -> World Wide Web サービス -> アプリケーション開発機能を選択します。次にASP.NET の隣のチェックボックスにチェックを入れます。
Windows Server 2003 を使っている場合には、IIS マネージャーを開き、ローカルコンピューターノードを展開します。次に、Web Service 拡張 -> ASP.NET -> 許可を選択します。さらに、次の手順が必要な場合があります。
IIS 6 以前を実行している場合:
-
Windows コマンドプロンプトを開き、.NET Framework バージョンのインストールに移動します(例:
C:\\WINDOWS\\Microsoft.NET\\Framework\\v2.0.50727)。 -
aspnet_regiis -i</b>コマンドを送信します。64-bit プロセッサを使用している場合、Framework をFramework64 に変更が必要な場合があります。アウトプットは以下のようになります:
C:\\WINDOWS\\Microsoft.NET\\Framework\\v2.0.50727>aspnet\_regiis -i
Start installing ASP.NET (2.0.50727).
...
Finished installing ASP.NET (2.0.50727).
iisreset コマンドを送信し、IIS を再起動します。アウトプットは以下のようになります:
C:\\WINDOWS\\Microsoft.NET\\Framework\\v2.0.50727>iisreset
Attempting stop...
Internet services successfully stopped
Attempting start...
Internet services successfully restarted
親レベルでセクションがロックされている。ロックは、デフォルト(overrideModeDefault=”Deny”)、もしくはoverrideMode=”Deny”、やレガシーでallowOverride=”false” ロケーションタグで明示的に設定されているかが原因です。
このエラーはASP.NET がインストールされていない場合に発生します。
IIS 8 および8.5
まずは、アプリケーションプールで使われているASP.NET CLR のバージョンを確認します。ASP.NET CLR と同じバージョンのASP.NET をインストールしている必要があります。例えば、ASP.NET4.5 はCLR version 4.0 を使用します。CLR バージョンはIIS マネージャーで接続パネルのアプリケーションプールをクリックすることで確かめることができます。アプリケーションプールのリストに.NET CLR バージョンが表示されます。
Windows Server 2012 の場合:
-
サーバーマネージャーを開き、ダッシュボード -> クイックスタート -> 役割と機能の追加を選択します。役割と機能の追加ウィザードが開きます。
-
Web サーバー(IIS)-> Web サーバー -> アプリケーション開発を選択します。
-
適切なASP.NET のバージョンを選択します。
Windows 8 の場合:
-
コントロールパネルを開いて、プログラムと機能 -> Windows の機能の有効化または無効化を選択します。
-
インターネットインフォメーションサービス -> World Wide Web サービス -> アプリケーション開発機能 -> アプリケーション開発を選択します。
-
適切なASP.NET のバージョンを選択します。
IIS 7 および7.5
Windows 7 の場合:
-
コントロールパネルを開いて、プログラムと機能 -> Windows の機能の有効化または無効化を選択します。
-
インターネットインフォメーションサービス -> World Wide Web サービス -> アプリケーション開発機能 -> ASP.NET を選択します。
Windows Server 2008 の場合:
-
サーバーマネージャーを開き、Add Role Services をクリックします。
-
Web サーバー -> アプリケーション開発 -> ASP.NET を選択します。
ユーザー管理
初めて起動する際、Sync はユーザー名とパスワードの資格情報を持つユーザーの作成を要求します。最初のユーザーを作成後、アプリケーションの設定ページを通じて、ユーザータブでユーザーの追加、削除、および管理を行うことができます。
ユーザーの管理とロールの詳細については、ユーザーロールを参照してください。
アプリケーションディレクトリの検索と設定
Sync アプリケーションディレクトリ( ApplicationDirectory )には、アプリケーションで使用されるすべてのデータ(ジョブと設定データ、アプリケーションデータ、ログデータなど)が格納されます。通常、 ApplicationDirectory はデフォルトで次の場所にあります。
C:\\ProgramData\\CData\\Sync
ApplicationDirectory は別のフォルダに配置できます。これはさまざまなシナリオで役立ちます。
-
Sync の複数インスタンスのクラスタリング
-
アプリケーションデータ用の共有ネットワークドライブの使用
-
同じフォルダにアクセスする他のシステム内へのSync の組み込み
アプリケーションディレクトリを変更するとアプリケーションのデータファイルは移動しますが、EXE ファイルやDLL ファイルなど、その他のアプリケーションリソースは移動しません。
Web.Config
ApplicationDirectory は、インストールディレクトリのwww フォルダにあるWeb.Config ファイルで構成されます。
このファイルには、以下の<appSettings> タグを記述した、コメントアウトされたAppDirectory ブロックが含まれます。<appSettings>で’AppDirectory’ キーとしてアプリケーションディレクトリへのパスを設定する必要があります。
ApplicationDirectory は、アプリケーションが読み取りと書き込みの権限を持つ、任意のローカルまたはネットワークパスに設定できます。
アプリケーションデータベースの設定
Sync のアプリケーションデータベースは、以下のようなアプリケーションデータの複数のテーブルを保存します。
-
ジョブ
-
タスク
-
接続
-
履歴(ジョブとタスク両方)
-
アプリケーション設定
-
アプリケーションログ(アプリケーションレベルのエラーとイベント)
-
監査ログ(ユーザーによるSync の設定変更)
デフォルトでSync は ApplicationDirectory のSQLite データベースをアプリケーションデータベースとして使用します。ただし、SQL Server、PostgreSQL、MySQL などのエンタープライズデータベースを使用するように ApplicationDirectory を設定できます。
ApplicationDirectory は、インストールディレクトリのwww フォルダにあるWeb.Config ファイルで構成します。
このファイルには、以下の<connectionStrings> タグを記述した、コメントアウトされた<AppDb> ブロックが含まれます。ターゲットデータベースの接続文字列とプロバイダー名は、’AppDb’ キー内に設定します。
ログインのロックアウト
Sync は、ブルートフォースアタックを防ぐために、不正なパスワードを何度も入力するユーザーを自動的にロックアウトします。デフォルトでは、5分以内に6回不正なパスワードを入力したユーザーは、7回目の試行に失敗すると30分間ロックアウトされます。
これらの設定は、InstallationDirectory のwww フォルダにあるWeb.Config ファイルを編集することで変更できます。ロックアウトに関係する設定は次のとおりです。
-
LockoutFailedAttempts - ロックアウトのトリガーとなる不正なパスワードの数。ロックアウトを無効化するには、これを0 に設定します。
-
LockoutMinutes - ロックアウトする時間。デフォルトは30分です。
-
LockoutTimeCheckPeriod - 失敗した試行回数を0にリセットするまでの時間。デフォルトは5分です。
次の例のように、Web.Config ファイルの<appSettings> タグで、各設定を行うことができます。
<appSettings>
<add key="LockoutFailedAttempts" value="0"/>
</appSettings>"